Opslaan na controle van de scanresultaten
U kunt de scanresultaten controleren en de afbeeldingen vervolgens op een computer opslaan.
 Belangrijk
Belangrijk
- U kunt de scanresultaten niet controleren voordat u ze hebt opgeslagen wanneer u hebt gescand via het bedieningspaneel.
 Opmerking
Opmerking
- De vensters voor het scannen van foto's worden in de volgende beschrijvingen als voorbeeld gebruikt.
-
Klik op Instellingen (Settings...).
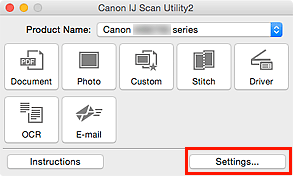
Het dialoogvenster Instellingen wordt weergegeven.
-
Klik op Foto scannen (Photo Scan).
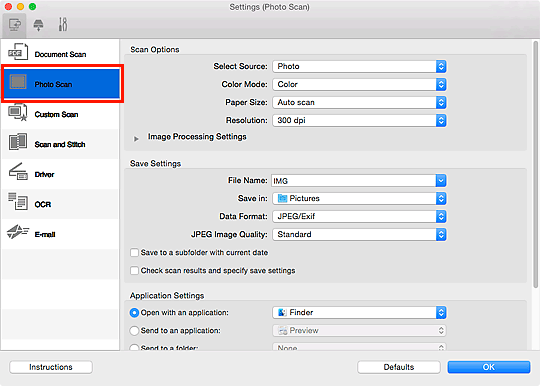
-
Schakel het selectievakje Scanresultaten controleren en opslaginstellingen opgeven (Check scan results and specify save settings) in en klik op OK.
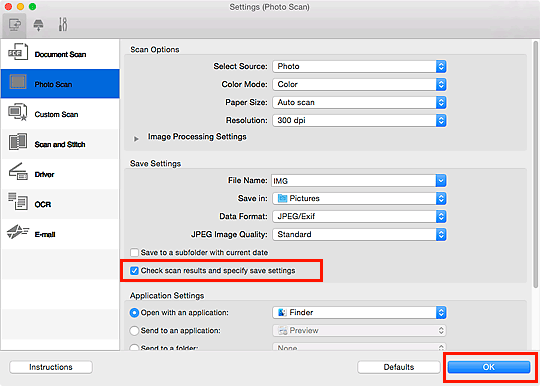
Het hoofdvenster IJ Scan Utility verschijnt.
 Opmerking
Opmerking-
Raadpleeg de volgende pagina's voor meer informatie over de instellingsitems in het dialoogvenster Instellingen.
- Dialoogvenster Instellingen (Document scannen)
- Dialoogvenster Instellingen (Foto scannen)
- Dialoogvenster Instellingen (Aangepast scannen)
- Dialoogvenster Instellingen (Scannen en samenvoegen)
- Dialoogvenster Instellingen (Stuurprog.)
- Dialoogvenster Instellingen (OCR)
- Dialoogvenster Instellingen (E-mail)
-
-
Klik op Foto (Photo).
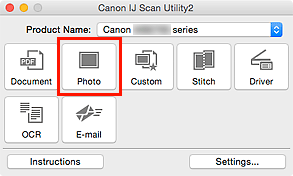
Het scannen begint.
Wanneer het scannen is voltooid, wordt het dialoogvenster Instellingen opslaan (Save Settings) weergegeven.
 Opmerking
Opmerking- Klik op Annuleren (Cancel) om het scannen te annuleren.
-
Wijzig de gewenste volgorde van de afbeeldingen of de opties voor het opslaan van bestanden.
U kunt de volgorde van afbeeldingen of de opties voor het opslaan van bestanden wijzigen in het dialoogvenster Instellingen opslaan (Save Settings).
 Opmerking
Opmerking- De standaardmap voor opslag is de map Afbeeldingen (Pictures).
-
Klik op OK.
De gescande afbeeldingen worden volgens de instellingen opgeslagen.

