Meerdere originelen tegelijk scannen
U kunt twee of meer foto's (kleine items) die op de glasplaat zijn geplaatst tegelijk scannen en elke afbeelding apart opslaan.
 Belangrijk
Belangrijk
-
De volgende typen items worden mogelijk niet goed gescand. In dat geval past u de bijsnijdkaders (selectievakken; scangebieden) aan in het scherm dat u weergeeft door in het hoofdvenster van IJ Scan Utility te klikken op Stuurprog. (Driver) en voert u de scan opnieuw uit.
- Foto's die een witte (lichte) achtergrond hebben
- Items die op wit papier zijn afgedrukt, handgeschreven documenten, visitekaartjes, enzovoort
- Dunne items
- Dikke items
 Opmerking
Opmerking
- De vensters voor het scannen met favoriete instellingen worden in de volgende beschrijvingen als voorbeeld gebruikt.
-
Plaats de items op de glasplaat.
-
Klik op Instellingen (Settings...).
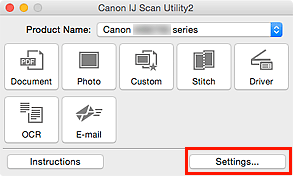
Het dialoogvenster Instellingen wordt weergegeven.
-
Klik op Aangepast scannen (Custom Scan).
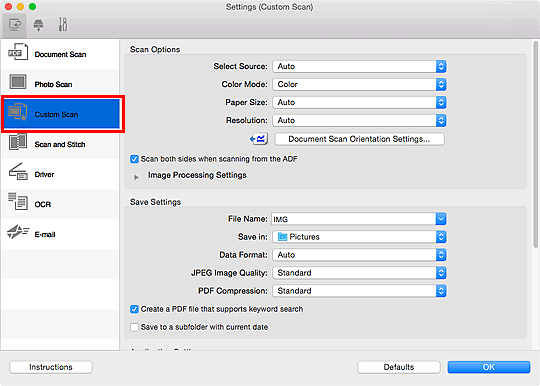
-
Kies bij Bron selecteren (Select Source) het type items dat u wilt scannen.
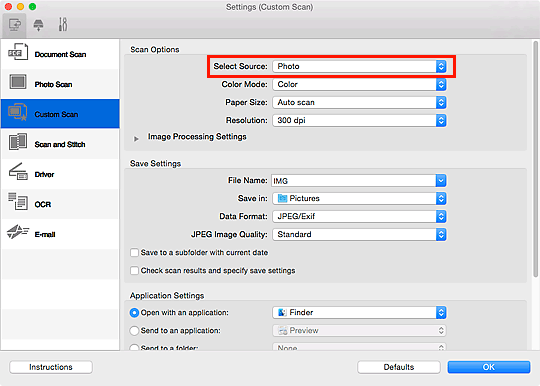
-
Selecteer Automatisch scannen (Auto scan) bij Papierformaat (Paper Size) en klik vervolgens op OK.
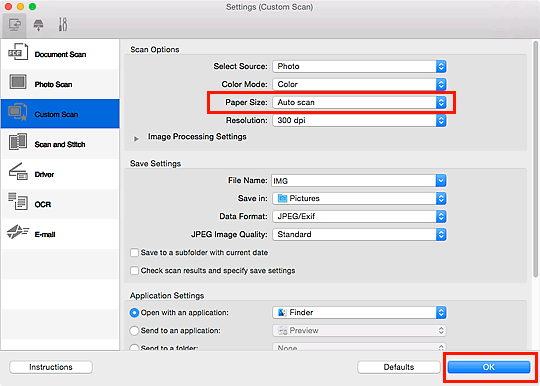
Het hoofdvenster IJ Scan Utility verschijnt.
 Opmerking
Opmerking-
Raadpleeg de volgende pagina's voor meer informatie over de instellingsitems in het dialoogvenster Instellingen.
-
-
Klik op Aangepast (Custom).
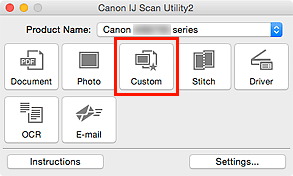
Er worden meerdere items tegelijk gescand.
 Opmerking
Opmerking
- Klik op Annuleren (Cancel) om het scannen te annuleren.
- Gescande afbeeldingen worden opgeslagen in de map die is ingesteld voor Opslaan in (Save in) in het betreffende dialoogvenster Instellingen dat verschijnt als u klikt op Instellingen (Settings...). In elk dialoogvenster Instellingen kunt u ook geavanceerde scaninstellingen opgeven.

