原稿台より大きな原稿をスキャンする(画像の貼り合わせ)
原稿台よりも大きなサイズの原稿を左右に分けてスキャンし、1つの画像に貼り合わせることができます。原稿台の約2倍のサイズの原稿まで対応できます。
 参考
参考
- ここでは、左側に配置する原稿から読み取る手順で説明します。
-
必要に応じて[スキャン設定...]をクリックし、[スキャン設定(貼り合わせ)]ダイアログで、原稿の種類や解像度などを設定
設定が完了したら[OK]をクリックしてください。
-
[貼り合わせ]をクリック
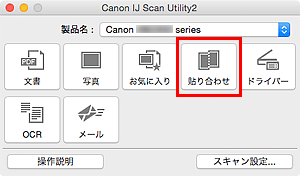
[画像貼り合わせ]ウィンドウが表示されます。
-
[出力サイズを選択する]で、原稿のサイズに合わせて出力サイズを選択
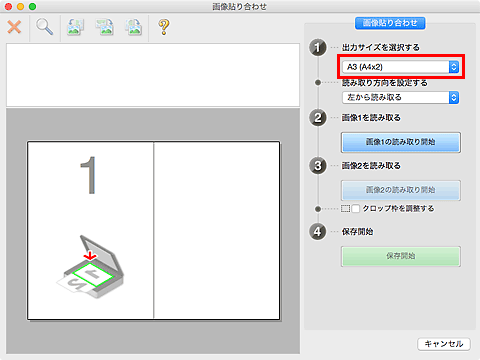
-
[読み取り方向を設定する]で[左から読み取る]が選ばれていることを確認
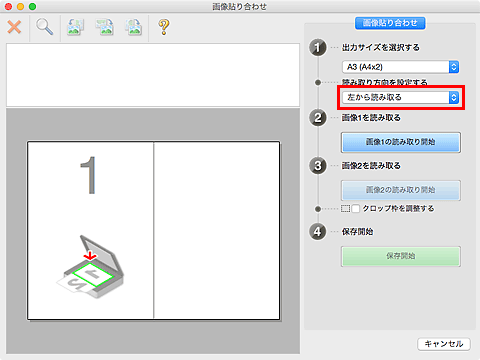
-
画面の左側に配置する原稿を、スキャンする面を下にして原稿台にセット
-
[画像1の読み取り開始]をクリック
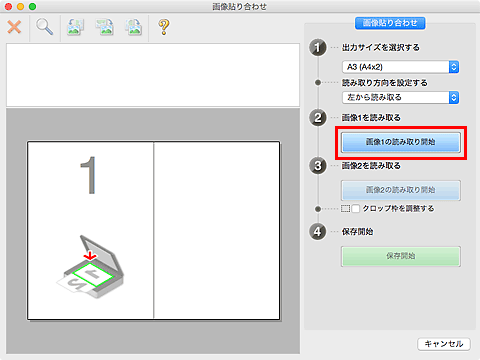
1枚目の原稿がスキャンされ、[1]に表示されます。
 参考
参考- スキャンを中止したいときは、[キャンセル]をクリックします。
-
画面の右側に配置する原稿を、スキャンする面を下にして原稿台にセット
-
[画像2の読み取り開始]をクリック
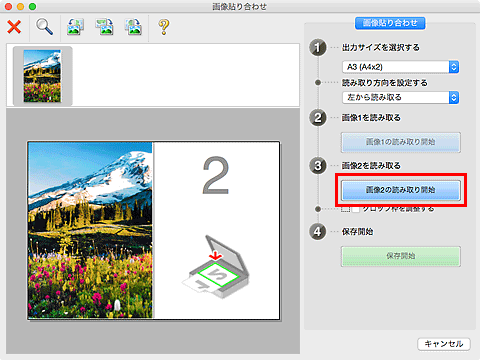
2枚目の原稿がスキャンされ、[2]に表示されます。
 参考
参考- スキャンを中止したいときは、[キャンセル]をクリックします。
-
必要に応じて、取り込んだ画像を調整
ツールバーを使用して回転や拡大/縮小表示したり、画像をドラッグして配置を調整したりします。
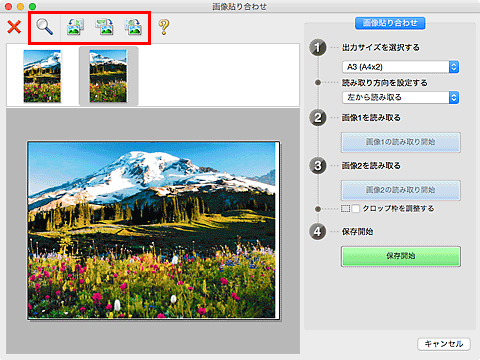
 参考
参考-
[クロップ枠を調整する]にチェックマークを付けると、保存する範囲を指定することができます。
- 原稿をスキャンし直したい場合は、プレビュー領域の画像または画面上側のサムネイル画像を選び、
 (削除)をクリックしてください。選んだ画像が削除され、再度原稿をスキャンできるようになります。
(削除)をクリックしてください。選んだ画像が削除され、再度原稿をスキャンできるようになります。
-
-
[保存開始]をクリック
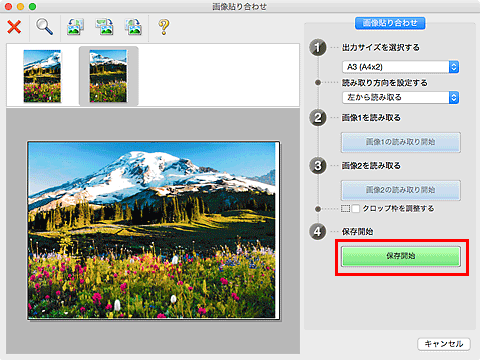
貼り合わせた画像が保存されます。
 参考
参考
- [画像貼り合わせ]ウィンドウについて、詳しくは、「[画像貼り合わせ]ウィンドウ」を参照してください。
- [スキャン設定...]をクリックして表示される[スキャン設定(貼り合わせ)]ダイアログで、スキャンするときの詳細な設定ができます。

