Mehrere Originale gleichzeitig scannen
Sie können zwei oder mehr Fotos (kleine Objekte) auf der Auflagefläche gleichzeitig scannen und jedes Bild einzeln speichern.
 Wichtig
Wichtig
-
Die folgenden Objekttypen können möglicherweise nicht korrekt gescannt werden. Passen Sie in diesem Fall die Schnittrahmen (Auswahlfelder; Scan-Bereiche) im Bildschirm an, der durch Klicken auf Treiber (Driver) im Hauptbildschirm von IJ Scan Utility angezeigt wird und starten Sie den Scan erneut.
- Fotos mit weißlichem Hintergrund
- Auf weißem Papier gedruckte Objekte, handgeschriebene Dokumente, Visitenkarten usw.
- Dünne Objekte
- Dicke Objekte
 Hinweis
Hinweis
- Die Bildschirme für das Scannen mit bevorzugten Einstellungen werden in den folgenden Beschreibungen als Beispiele verwendet.
-
Legen Sie die Objekte auf die Auflagefläche.
-
Klicken Sie auf Einst... (Settings...).
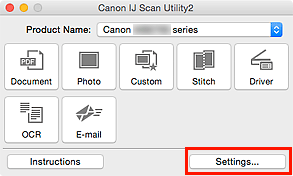
Das Dialogfenster Einstellungen wird angezeigt.
-
Klicken Sie auf Benutzerdefiniert scannen (Custom Scan).
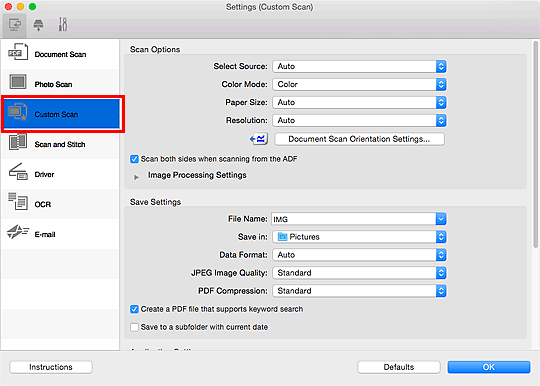
-
Wählen Sie unter Quelle wählen (Select Source) den Typ der zu scannenden Objekte aus.
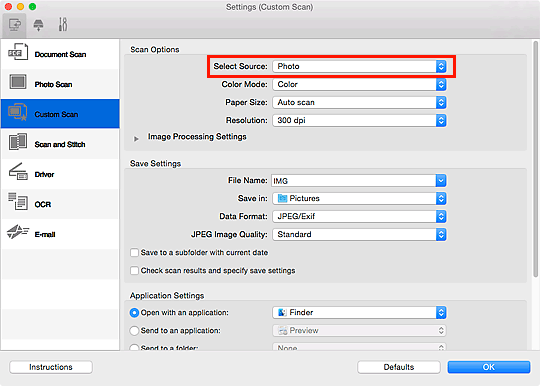
-
Wählen Sie Automatisch scannen (Auto scan) unter Papierformat (Paper Size) aus, und klicken Sie dann auf OK.
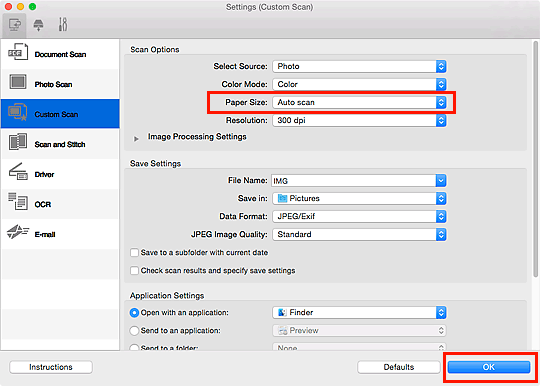
Der Hauptbildschirm von IJ Scan Utility wird angezeigt.
 Hinweis
Hinweis-
Auf den folgenden Seiten finden Sie Einzelheiten zu den Einstellungselementen im Dialogfenster Einstellungen.
-
-
Klicken Sie auf Benutzerdef. (Custom).
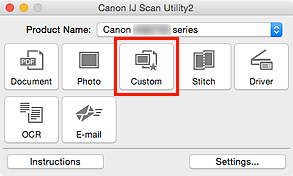
Es werden mehrere Objekte gleichzeitig gescannt.
 Hinweis
Hinweis
- Klicken Sie auf Abbrechen (Cancel), um den Scanvorgang abzubrechen.
- Gescannte Bilder werden in dem Ordner gespeichert, der unter Speichern in (Save in) im entsprechenden Dialogfenster Einstellungen festgelegt ist. Das Dialogfenster wird durch Klicken auf Einst... (Settings...) angezeigt. In jedem Dialogfenster Einstellungen können Sie ebenfalls erweiterte Scaneinstellungen vornehmen.

