Dialogové okno Nastavení uložení
Označením políčka Kontrola výsledků skenování a úprava nastavení ukládání (Check scan results and specify save settings) v nabídce Nastavení uložení (Save Settings) dialogového okna Nastavení otevřete po skenování dialogové okno Nastavení uložení (Save Settings).
Formát dat a cílové umístění lze zadat během prohlížení miniatur výsledků skenování.
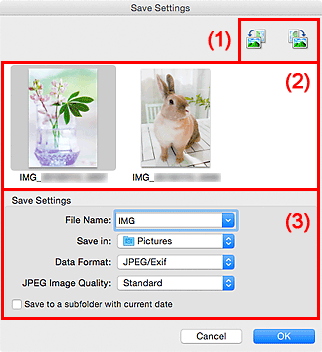
(1) Tlačítka operací náhledu
 /
/  (Otočit doleva o 90°)/(Otočit doprava o 90°)
(Otočit doleva o 90°)/(Otočit doprava o 90°)-
Otočí naskenované obrazy o 90°doleva nebo doprava.
Vyberte obrázek, který chcete otočit, a klepněte na tlačítko
 (Otočit doleva o 90°) nebo
(Otočit doleva o 90°) nebo  (Otočit doprava o 90°).
(Otočit doprava o 90°).
 Důležité
Důležité
- Tlačítka operací náhledu se nezobrazí, pokud není v dialogovém okně Nastavení (Ovladač) (Settings (Driver)) označeno políčko Povolit skenování velkých obrazů (Enable large image scans).
(2) Oblast Výsledky skenování
Zobrazuje miniatury naskenovaných obrázků. Pořadí ukládaní obrázků můžete změnit jejich přetažením. Názvy ukládaných souborů jsou uvedeny pod miniaturami.
(3) Oblast Nastavení uložení
- Název souboru (File Name)
-
Zadejte název souboru obrázku, který chcete uložit. Pokud soubor uložíte, k nastavenému názvu souboru je připojeno datum a čtyři číslice ve formátu „_20XX0101_0001“.
 Poznámka
Poznámka- Pokud zaškrtnete políčko Uložit do podsložky s aktuálním datem (Save to a subfolder with current date), k nastavenému názvu souboru se připojí datum a čtyři číslice.
- Uložit do (Save in)
-
Zobrazí složku pro ukládání naskenovaných obrazů. Pokud budete chtít přidat složku, vyberte v místní nabídce možnost Přidat... (Add...), v nově otevřeném dialogovém okně klepněte na symbol
 (plus) a zvolte cílovou složku.
(plus) a zvolte cílovou složku.Výchozí složkou pro ukládání je složka Obrázky (Pictures).
- Formát dat (Data Format)
-
Vyberte formát dat, ve kterém chcete naskenované obrázky uložit.
Můžete vybrat možnost JPEG/Exif, TIFF, PNG, PDF nebo PDF (více stránek) (PDF (Multiple Pages)).
 Důležité
Důležité-
Formáty PDF a PDF (více stránek) (PDF (Multiple Pages)) nelze vybrat v následujících případech.
- Při skenování klepnutím na ikonu Fotografie (Photo) na hlavní obrazovce nástroje IJ Scan Utility
- V nabídce Nastavení uložení (Save Settings) dialogového okna Nastavení (Ovladač) (Settings (Driver)) je označeno políčko Povolit skenování velkých obrazů (Enable large image scans)
- V nabídce Nastavení aplikace (Application Settings) dialogového okna Nastavení (Skenování dokumentů) (Settings (Document Scan)), Nastavení (Uživatelské skenování) (Settings (Custom Scan)) nebo Nastavení (Ovladač) (Settings (Driver)) je vybrána možnost Spustit OCR (Start OCR)
- Je-li v nastavení Barevný režim (Color Mode) vybrána možnost Černobíle (Black and White), nelze vybrat formát JPEG/Exif.
 Poznámka
Poznámka- Při síťovém připojení může skenování trvat déle než obvykle, když v položce Formát dat (Data Format) nastavíte hodnotu TIFF nebo PNG.
-
- Kvalita obrazu JPEG (JPEG Image Quality)
-
Podle potřeby můžete upravit kvalitu obrázků ukládaných ve formátu JPEG.
 Důležité
Důležité- Zobrazí se pouze v případě, že v nabídce Formát dat (Data Format) vyberete možnost JPEG/Exif.
- Komprese PDF (PDF Compression)
-
Vyberte typ komprese při ukládání souborů ve formátu PDF.
- Standardní (Standard)
- Toto nastavení se doporučuje v běžných případech.
- Vysoká (High)
- Při ukládání bude soubor komprimován, což umožní snížit zatížení sítě či serveru.
 Důležité
Důležité- Zobrazí se pouze v případě, že v nabídce Formát dat (Data Format) vyberete možnost PDF nebo PDF (více stránek) (PDF (Multiple Pages)).
- Vytvořit soubor PDF podporující hledání podle klíčových slov (Create a PDF file that supports keyword search)
-
Po zaškrtnutí tohoto políčka bude text v obrázcích převeden na textová data a budou vytvořeny soubory PDF s podporou vyhledávání podle klíčových slov.
 Důležité
Důležité- Zobrazí se pouze v případě, že v nabídce Formát dat (Data Format) vyberete možnost PDF nebo PDF (více stránek) (PDF (Multiple Pages)).
 Poznámka
Poznámka- Vytvoří se soubory PDF, které lze prohledávat v jazyce zvoleném v nastavení Jazyk dokumentu (Document Language) na kartě
 (Obecné nastavení) v dialogovém okně Nastavení.
(Obecné nastavení) v dialogovém okně Nastavení.
- Uložit do podsložky s aktuálním datem (Save to a subfolder with current date)
-
Pomocí tohoto políčka vytvoříte ve složce určené v příkazu Uložit do (Save in) složku s aktuálním datem a uložíte do ní naskenované obrázky. Bude vytvořena složka s názvem typu „20XX_01_01“ (Rok_Měsíc_Den).
Není-li toto políčko zaškrtnuto, budou soubory uloženy přímo do složky určené v příkazu Uložit do (Save in).

