Skenování více dokumentů současně pomocí podavače ADF (automatický podavač dokumentů)
Umístěte více dokumentů do podavače ADF (automatický podavač dokumentů) a naskenujte je všechny najednou.
Tato část popisuje postup při jednostranném skenování dokumentů současně. Informace o automatickém skenování obou stran dokumentů naleznete v tématu „Skenování obou stran dokumentů současně“.
 Poznámka
Poznámka
- Více dokumentů najednou můžete z podavače ADF skenovat pomocí následujících možností: Dokument (Document), Uživatelský (Custom), Ovladač (Driver), OCR nebo E-mail.
Postup skenování prostřednictvím ovladače skeneru naleznete v tématu „Používání ovladače skeneru“. - V následujících popisech jsou jako příklady použity obrazovky skenovaných dokumentů.
-
Umístěte dokumenty do podavače ADF (automatického podavače dokumentů).
-
Klepněte na tlačítko Nastavení... (Settings...).
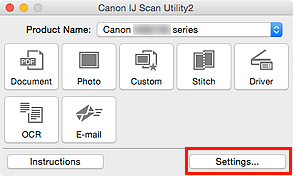
Otevře se dialogové okno Nastavení.
-
Klepněte na tlačítko Skenování dokumentů (Document Scan).
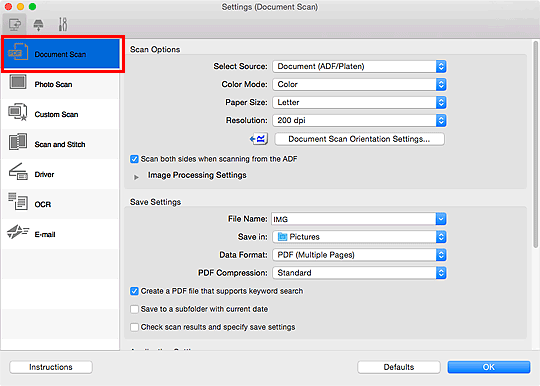
-
Vyberte nastavení Vybrat zdroj (Select Source) podle skenovaných dokumentů.
Chcete-li skenovat pouze přední stranu jednotlivých dokumentů, vyberte položku Dokument (ADF/sklo) (Document (ADF/Platen)) nebo Dokument (ADF, jednostranně) (Document (ADF Simplex)).
Chcete-li naskenovat přední i zadní strany všech dokumentů, vyberte položku Dokument (ADF, ručně oboustranně) (Document (ADF Manual Duplex)).
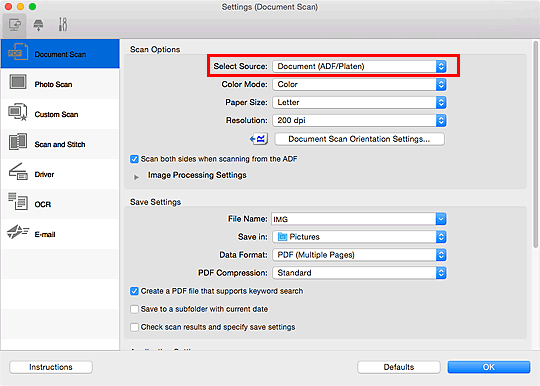
-
Nastavte požadovaný barevný režim, velikost dokumentu a rozlišení skenování.
Klepněte na tlačítko Nast. orientace při sken. dokum... (Document Scan Orientation Settings...) a vyberte orientaci skenovaných dokumentů. V otevřeném dialogovém okně můžete upřesnit nastavení Orientace (Orientation) a Strana vazby (Binding Side). Na nastavení Strana vazby (Binding Side) závisí způsob umístění dokumentů při skenování zadních stran.
Po dokončení nastavení klepněte na tlačítko OK.
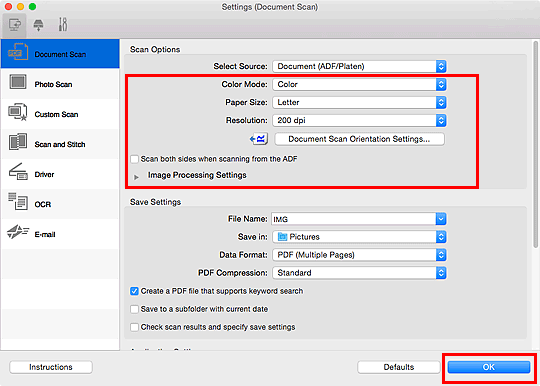
Zobrazí se hlavní obrazovka nástroje IJ Scan Utility.
 Poznámka
Poznámka-
Podrobnosti o položkách nastavení v dialogovém okně Nastavení naleznete na následujících stránkách.
-
-
Klepněte na tlačítko Dokument (Document).
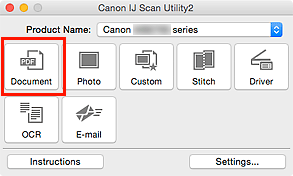
Spustí se skenování.
 Poznámka
Poznámka- Chcete-li skenování zrušit, klepněte na tlačítko Storno (Cancel).
Pokud jste v nabídce Vybrat zdroj (Select Source) vybrali možnost Dokument (ADF, ručně oboustranně) (Document (ADF Manual Duplex)), přejděte ke kroku 8.
 Poznámka
Poznámka- Je-li v nastavení Vybrat zdroj (Select Source) vybrána možnost Dokument (ADF, oboustranně) (Document (ADF Duplex)), nezobrazí se dialogové okno Ruční oboustranné skenování (Manual Duplex Scanning) a automaticky jsou naskenovány obě strany dokumentů. Další informace naleznete v části „Skenování obou stran dokumentů současně“.
-
Umístěte dokumenty podle pokynů na obrazovce.
 Poznámka
Poznámka- V následujících popisech jsou jako příklady použity obrazovky skenování s možností Orientace (Orientation) nastavenou na hodnotu Na výšku (Portrait).
Je-li v nastavení Nast. orientace při sken. dokum... (Document Scan Orientation Settings...) u položky Strana vazby (Binding Side) vybrána možnost Dlouhá hrana (Long edge):
Umístěte dokumenty tak, že již naskenované dokumenty otočíte o 180 stupňů.
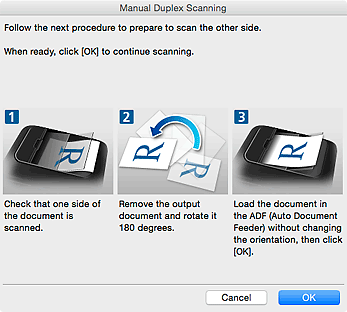
Je-li v nastavení Nast. orientace při sken. dokum... (Document Scan Orientation Settings...) u položky Strana vazby (Binding Side) vybrána možnost Krátká hrana (Short edge):
Umístěte dokumenty tak, abyste nezměnili orientaci již naskenovaných dokumentů.
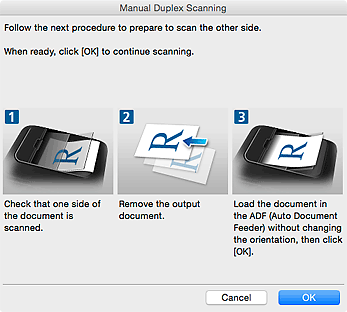
-
Klepněte na tlačítko OK.
Spustí se skenování.
 Poznámka
Poznámka
- Chcete-li skenování zrušit, klepněte na tlačítko Storno (Cancel).
- Naskenované obrázky se uloží do složky zadané v nastavení Uložit do (Save in) v odpovídajícím dialogovém okně Nastavení, které otevřete klepnutím na možnost Nastavení... (Settings...). V každém dialogovém okně Nastavení lze provádět také některá podrobnější nastavení skenování.

