네트워크 스캔 설정
스캐너 또는 프린터를 네트워크에 연결하여 여러 대의 컴퓨터에서 공유하거나 이미지를 스캔하여 지정한 컴퓨터에 저장할 수 있습니다.
 중요
중요
- 여러 사용자가 동시에 스캔할 수 없습니다.
- 네트워크를 통해 스캔하려면 스캐너 또는 프린터에서 Bonjour를 실행합니다.
 참고
참고
- 웹 페이지의 설명에 따라 스캐너 또는 프린터의 네트워크 설정을 미리 완료하십시오.
- 네트워크 연결의 경우, 스캔 시간이 USB 연결보다 오래 소요됩니다.
IJ Scan Utility로 스캔할 때의 설정
IJ Scan Utility 메인 화면에서 네트워크에 연결된 스캐너 또는 프린터를 선택합니다.
-
제품명(Product Name)에서 "Canon XXX series Network"("XXX"는 모델 이름)를 선택합니다.
네트워크 연결을 통해 스캔할 수 있습니다.
 참고
참고- 스캔할 수 없는 경우 네트워크 선택 화면에서 사용 중인 스캐너 또는 프린터를 선택했는지 확인하십시오.
- USB 연결의 경우, 제품명(Product Name)에서 "Canon XXX series"("XXX"는 모델 이름)를 선택합니다.
조작판에서 스캔하기 위한 설정
조작판에서 스캔하기 위한 설정을 지정할 수 있습니다.
-
설정...(Settings...)을 클릭합니다.
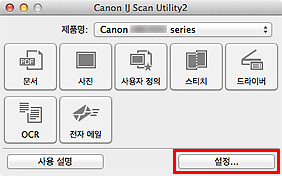
설정 대화 상자가 나타납니다.
-
 (일반 설정) 탭을 클릭합니다.
(일반 설정) 탭을 클릭합니다.설정(일반 설정)(Settings (General Settings)) 대화 상자가 나타납니다.
-
제품명(Product Name)에서 제품명 뒤에 "네트워크"가 있는 항목을 선택한 다음 오른쪽에 나타나는 선택(Select)을 클릭합니다.
네트워크 선택 화면이 나타납니다.
-
조작판에서 스캔 시 설정(Scan-from-Operation-Panel Settings)을 클릭합니다.
조작판에서 스캔 시 설정 화면이 나타납니다.
-
스캐너(Scanners)에서 스캐너 또는 프린터를 선택하고 승인(OK)을 클릭합니다.
-
네트워크 선택 화면으로 돌아간 다음 승인(OK)을 클릭합니다.
IJ Scan Utility 메인 화면이 다시 나타납니다. 조작판에서 스캔할 수 있습니다.
 참고
참고
-
스캐너 또는 프린터의 Bonjour 서비스 이름이 나타나지 않거나 선택할 수 없는 경우, 다음을 확인하고 승인(OK)을 클릭하여 화면을 닫은 다음 다시 열고 다시 선택해 보십시오.
- 스캐너 드라이버가 설치됨
- 스캐너 드라이버를 설치한 후 스캐너 또는 프린터의 네트워크 설정을 완료함
- 스캐너 또는 프린터와 컴퓨터 사이의 네트워크 통신이 사용 가능함
스캐너 또는 프린터가 여전히 나타나지 않는 경우, 온라인 설명서의 홈에서 사용하는 모델의 "네트워크 통신 문제"를 참조하십시오.

