[画像貼り合わせ]ウィンドウ
IJ Scan Utility基本画面の[貼り合わせ]をクリックすると、[画像貼り合わせ]ウィンドウが表示されます。
原稿台よりも大きなサイズの原稿を左右に分けてスキャンし、1つの画像に貼り合わせることができます。最大で原稿台の約2倍のサイズまでスキャンすることが可能です。
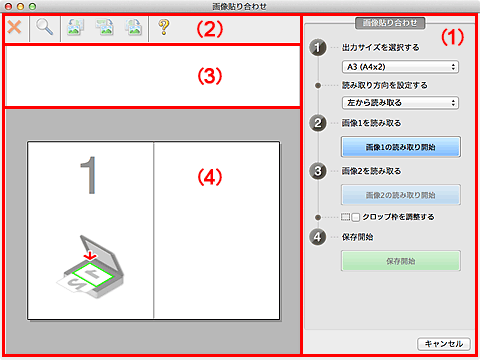
 参考
参考
- 表示される項目は、原稿の種類や表示方法によって異なります。
(1)設定項目と操作ボタン
- [出力サイズを選択する]
-
- [B4 (B5x2)]
- B4サイズの原稿を左右に分けてスキャンします。
- [A3 (A4x2)]
- A3サイズの原稿を左右に分けてスキャンします。
- [11x17 (レターx2)]
- レターサイズの2倍のサイズの原稿を左右に分けてスキャンします。
- [原稿台全面x2]
- 原稿台の2倍のサイズの原稿を左右に分けてスキャンします。
- [読み取り方向を設定する]
-
- [左から読み取る]
- 最初にスキャンした画像が左側に表示されます。
- [右から読み取る]
- 最初にスキャンした画像が右側に表示されます。
- [画像1を読み取る]
-
- [画像1の読み取り開始]
-
1枚目の原稿をスキャンします。
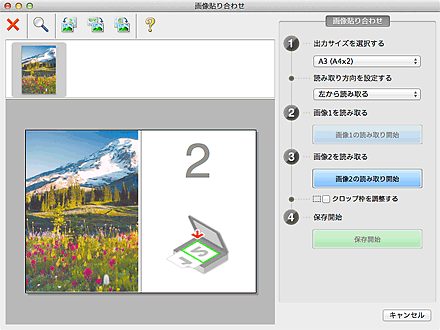
- [画像2を読み取る]
-
- [画像2の読み取り開始]
-
2枚目の原稿をスキャンします。
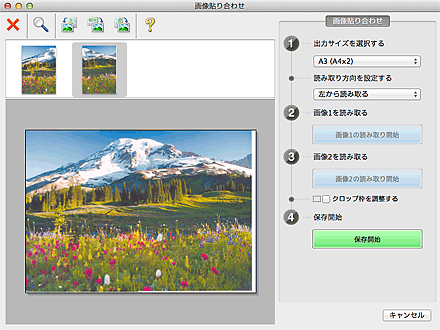
- [クロップ枠を調整する]
-
読み取り範囲をプレビュー上で調整することができます。
範囲を指定しない場合は、[出力サイズを選択する]で選んだ原稿サイズの画像が保存されます。範囲を指定した場合は、クロップ枠内の画像だけが読み込まれ、保存されます。
- [保存開始]
-
- [保存開始]
- スキャンした2枚の画像を、1枚の画像として保存します。
- [キャンセル]
- [貼り合わせ]スキャンをキャンセルします。
(2)ツールバー
スキャンした画像を取り消したり、プレビューした画像を調整したりすることができます。
 (削除)
(削除)- スキャンした画像を削除します。
 (拡大/縮小)
(拡大/縮小)-
プレビュー領域上の画像を拡大/縮小できるようになります。
プレビュー領域を左クリックすると、表示画像が拡大されます。
controlキーを押しながらプレビュー領域をクリックすると、表示画像が縮小されます。
 (左回転)
(左回転)- プレビュー領域の画像が左に90度回転します。
 (上下反転)
(上下反転)- プレビュー領域の画像が180度回転します。
 (右回転)
(右回転)- プレビュー領域の画像が右に90度回転します。
 (操作説明表示)
(操作説明表示)- このページが表示されます。
(3)サムネイル表示領域
スキャンした画像のサムネイルを表示します。スキャンしていないときは、空欄になります。
(4)プレビュー領域
スキャンされた画像を表示します。スキャン画像をドラッグして配置を調整したり、「(1)設定項目と操作ボタン」で設定した内容を確認したりすることができます。
画像をスキャンしていない場合:
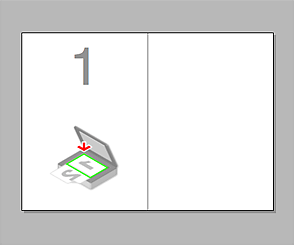
[画像1の読み取り開始]をクリックし、1枚目の原稿をスキャンした場合:
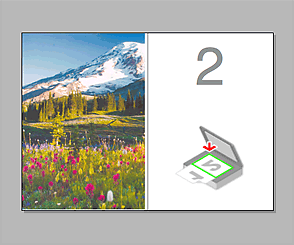
[読み取り方向を設定する]で、設定した方向に画像がスキャンされ、その隣に[2]が表示されます。
[画像2の読み取り開始]をクリックし、2枚目の原稿をスキャンした場合:
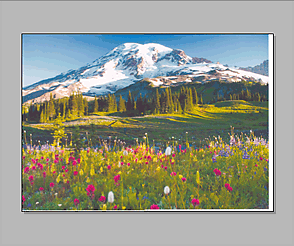
スキャンした2枚の画像が表示されます。

