Dialogové okno Nastavení (Skenování fotografií)
Klepnutím na možnost Skenování fotografií (Photo Scan) na kartě  (Skenování z počítače) otevřete dialogové okno Nastavení (Skenování fotografií) (Settings (Photo Scan)).
(Skenování z počítače) otevřete dialogové okno Nastavení (Skenování fotografií) (Settings (Photo Scan)).
V dialogovém okně Nastavení (Skenování fotografií) (Settings (Photo Scan)) můžete zadat upřesňující nastavení skenování a skenovat položky jako fotografie.
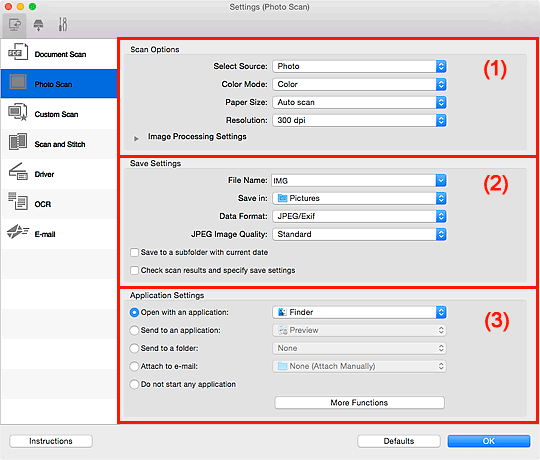
(1) Oblast Možnosti skenování
- Vybrat zdroj (Select Source)
- Je vybrána možnost Fotografie (Photo).
- Barevný režim (Color Mode)
-
Vyberte barevný režim, ve kterém chcete předlohu skenovat.
- Velikost papíru (Paper Size)
-
Vyberte velikost položky, kterou chcete naskenovat.
Vyberete-li možnost Vlastní (Custom), otevře se okno, ve kterém můžete zadat velikost papíru. Zadejte nastavení Jednotka (Unit), poté zadejte hodnoty Šířka (Width) a Výška (Height) a nakonec klepněte na tlačítko OK.
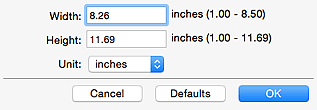
 Poznámka
Poznámka- Klepnutím na tlačítko Výchozí (Defaults) obnovíte u vybraného nastavení výchozí hodnoty.
- Rozlišení (Resolution)
-
Vyberte rozlišení položky, kterou chcete naskenovat.
Čím vyšší rozlišení (hodnota), tím více detailů bude v obrazu.
- Nastavení zpracování obrazu (Image Processing Settings)
-
Klepnutím na symbol
 (Šipka vpravo) můžete nastavit následující.
(Šipka vpravo) můžete nastavit následující. Důležité
Důležité- Pokud je v nastavení Barevný režim (Color Mode) vybrána možnost Černobíle (Black and White), Nastavení zpracování obrazu (Image Processing Settings) nebude k dispozici.
- Zostřit obrysy (Sharpen outline)
- Zvýrazňuje hranice a zvyšuje ostrost obrazu.
(2) Oblast Nastavení uložení
- Název souboru (File Name)
-
Zadejte název souboru obrázku, který chcete uložit. Pokud soubor uložíte, k nastavenému názvu souboru je připojeno datum a čtyři číslice ve formátu „_20XX0101_0001“.
 Poznámka
Poznámka- Pokud zaškrtnete políčko Uložit do podsložky s aktuálním datem (Save to a subfolder with current date), k nastavenému názvu souboru se připojí datum a čtyři číslice.
- Uložit do (Save in)
-
Zobrazí složku pro ukládání naskenovaných obrazů. Pokud budete chtít přidat složku, vyberte v místní nabídce možnost Přidat... (Add...), v nově otevřeném dialogovém okně klepněte na symbol
 (plus) a zvolte cílovou složku.
(plus) a zvolte cílovou složku.Výchozí složkou pro ukládání je složka Obrázky (Pictures).
- Formát dat (Data Format)
-
Vyberte formát dat, ve kterém chcete naskenované obrázky uložit.
Můžete si vybrat z formátů JPEG/Exif, TIFF nebo PNG.
 Důležité
Důležité- Je-li v nastavení Barevný režim (Color Mode) vybrána možnost Černobíle (Black and White), nelze vybrat formát JPEG/Exif.
 Poznámka
Poznámka- Při síťovém připojení může skenování trvat déle než obvykle, když v položce Formát dat (Data Format) nastavíte hodnotu TIFF nebo PNG.
- Kvalita obrazu JPEG (JPEG Image Quality)
-
Podle potřeby můžete upravit kvalitu obrázků ukládaných ve formátu JPEG.
 Důležité
Důležité- Zobrazí se pouze v případě, že v nabídce Formát dat (Data Format) vyberete možnost JPEG/Exif.
- Uložit do podsložky s aktuálním datem (Save to a subfolder with current date)
-
Pomocí tohoto políčka vytvoříte ve složce určené v příkazu Uložit do (Save in) složku s aktuálním datem a uložíte do ní naskenované obrázky. Bude vytvořena složka s názvem typu „20XX_01_01“ (Rok_Měsíc_Den).
Není-li toto políčko zaškrtnuto, budou soubory uloženy přímo do složky určené v příkazu Uložit do (Save in).
- Kontrola výsledků skenování a úprava nastavení ukládání (Check scan results and specify save settings)
- Zobrazí po skenování dialogové okno Nastavení uložení (Save Settings).
(3) Oblast Nastavení aplikace
- Otevřít v aplikaci (Open with an application)
-
Tuto možnost vyberte, chcete-li skenované obrázky vylepšit nebo opravit.
V místní nabídce můžete vybrat požadovanou aplikaci.
- Odeslat do aplikace (Send to an application)
-
Tuto možnost vyberte, pokud chcete použít naskenované obrázky v podobě, v jaké se nachází v aplikaci umožňující obrázky procházet nebo organizovat.
V místní nabídce můžete vybrat požadovanou aplikaci.
- Odeslat do složky (Send to a folder)
-
Tuto možnost vyberte, chcete-li naskenované obrázky uložit také do jiné složky, než kterou jste zadali v nabídce Uložit do (Save in).
V místní nabídce můžete vybrat požadovanou složku.
- Připojit k e-mailu (Attach to e-mail)
-
Tuto možnost vyberte, chcete-li odeslat e-maily s připojenými naskenovanými obrázky.
V místní nabídce můžete vybrat e-mailového klienta, kterého chcete spustit.
- Nepouštět žádnou aplikaci (Do not start any application)
- Uložení do složky vybrané v nabídce Uložit do (Save in).
 Poznámka
Poznámka
- Pokud budete chtít přidat aplikaci nebo složku do místní nabídky, vyberte v místní nabídce možnost Přidat... (Add...), v nově otevřeném dialogovém okně klepněte na symbol
 (plus) a zvolte aplikaci nebo složku.
(plus) a zvolte aplikaci nebo složku.
- Pokyny (Instructions)
- Otevře tuto příručku.
- Výchozí (Defaults)
- Nastavení na otevřené obrazovce můžete obnovit na výchozí hodnoty.

