IJ Scan Utility基本画面
Finderの[移動]メニューから[アプリケーション]を選び、[Canon Utilities]フォルダー、[IJ Scan Utility]フォルダー、[Canon IJ Scan Utility2]アイコンの順にダブルクリックすると、IJ Scan Utilityが起動します。
目的のアイコンをクリックするだけで、スキャンから保存までを一度に行うことができます。
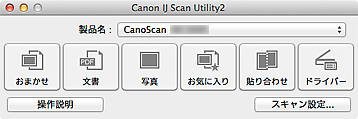
- [製品名]
-
現在IJ Scan Utilityに設定されている製品名が表示されます。
ほかの製品名が表示されている場合は、ご使用になる製品名を選んでください。
- [おまかせ]
-
原稿の種類を自動で判別し、パソコンに保存します。保存するデータ形式も自動で設定されます。
[スキャン設定(おまかせ)]ダイアログで、保存の詳細やスキャン後の動作を設定することができます。
- [文書]
-
原稿を文書としてスキャンし、パソコンに保存します。
[スキャン設定(文書)]ダイアログで、スキャンや保存の詳細、スキャン後の動作を設定することができます。
- [写真]
-
原稿を写真としてスキャンし、パソコンに保存します。
[スキャン設定(写真)]ダイアログで、スキャンや保存の詳細、スキャン後の動作を設定することができます。
- [お気に入り]
-
お好みの設定で原稿をスキャンし、パソコンに画像を保存します。原稿の種類を自動で判別することもできます。
[スキャン設定(お気に入り)]ダイアログで、スキャンや保存の詳細、スキャン後の動作を設定することができます。
- [貼り合わせ]
-
[画像貼り合わせ]ウィンドウが表示され、原稿台よりも大きいサイズの原稿を、左右に分けてスキャンし、画像を貼り合わせて1つの画像にすることができます。
[スキャン設定(貼り合わせ)]ダイアログで、スキャンや保存の詳細、スキャン後の動作を設定することができます。
- [ドライバー]
-
画像補正や色調整を行ってきれいにスキャンすることができます。
[スキャン設定(ドライバー)]ダイアログで、スキャンや保存の詳細、スキャン後の動作を設定することができます。
- [操作説明]
- 本マニュアルを表示します。
- [スキャン設定...]
- スキャン設定ダイアログが表示され、スキャンや保存の詳細、スキャン後の動作を設定することができます。

