Finestra di dialogo Impostazioni (PDF)
Fare clic su PDF nella scheda  (Scansione tramite i pulsanti dello scanner) per visualizzare la finestra di dialogo Impostazioni (PDF) (Settings (PDF)).
(Scansione tramite i pulsanti dello scanner) per visualizzare la finestra di dialogo Impostazioni (PDF) (Settings (PDF)).
Nella finestra di dialogo Impostazioni (PDF) (Settings (PDF)), è possibile specificare le modalità di risposta durante il salvataggio di immagini in un computer come file PDF a colori dopo averle acquisite tramite il pulsante dello scanner.
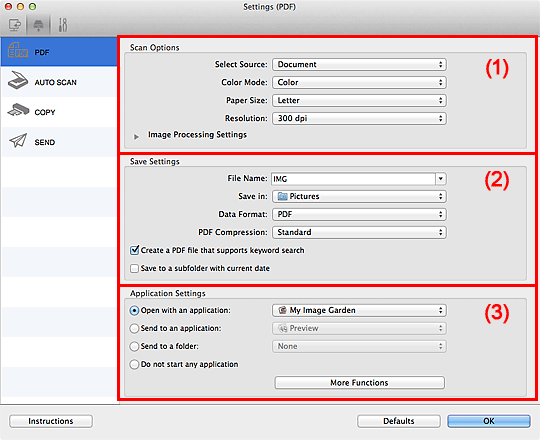
(1) Area Opzioni di scansione
- Seleziona origine (Select Source)
- L'impostazione Documento (Document) è selezionata.
- Modalità colore (Color Mode)
- Selezionare la modalità colore con cui acquisire l'elemento.
- Formato carta (Paper Size)
-
Selezionare le dimensioni dell'elemento da acquisire.
Se si seleziona l'opzione Personalizza (Custom), viene visualizzata una schermata che consente di specificare il formato carta. Selezionare una Unità (Unit), quindi inserire i valori di Larghezza (Width) e Altezza (Height) e fare clic su OK.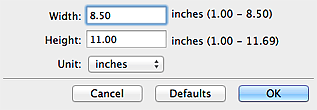
 Nota
Nota- Fare clic su Predefinite (Defaults) per ripristinare i valori predefiniti delle impostazioni specificate.
- Risoluzione (Resolution)
-
Selezionare la risoluzione dell'elemento da acquisire.
Tanto più alta è la risoluzione (valore), tanto maggiore è il dettaglio nell'immagine.
- Impostazioni elaborazione immagine (Image Processing Settings)
-
Fare clic su
 (Freccia destra) per impostare quanto segue.
(Freccia destra) per impostare quanto segue. Nota
Nota- Quando Modalità colore (Color Mode) è Bianco e nero (Black and White), vengono visualizzate solo le impostazioni Riduci ombra rilegatura (Reduce gutter shadow), Correggi il documento di testo inclinato (Correct slanted text document) e Rileva l'orientamento dei documenti di testo e ruota l'immagine (Detect the orientation of text document and rotate image).
- Applica correzione automatica documenti (Apply Auto Document Fix)
-
Selezionare questa casella di controllo per rendere più nitido il testo di un documento o di una rivista per una migliore leggibilità.
 Importante
Importante- Il tono del colore può variare rispetto all'immagine originale a causa delle correzioni. In questo caso, deselezionare la casella di controllo ed eseguire la scansione.
 Nota
Nota- Quando questa funzione è attivata, la scansione dura più a lungo del solito.
- Aumenta il livello di dettaglio del contorno (Sharpen outline)
- Enfatizza il contorno dei soggetti per rendere più nitida l'immagine.
- Riduci trasparenza (Reduce show-through)
- Rende più nitido il testo di un elemento o riduce l'effetto trasparenza dei quotidiani e così via.
- Riduce il moiré (Reduce moire)
-
Riduce l'effetto moiré.
I materiali stampati vengono visualizzati come un insieme di piccoli punti. Il "moiré" è un fenomeno in base al quale si evidenzia una gradazione irregolare o a strisce nelle parti di un'immagine acquisita in cui i punti interferiscono gli uni con gli altri. Nota
Nota- Quando la funzione Riduce il moiré (Reduce moire) è abilitata, la scansione dura più a lungo del solito.
- Riduci ombra rilegatura (Reduce gutter shadow)
-
Riduce le ombre di rilegatura che compaiono tra le pagine quando si esegue la scansione di opuscoli aperti.
 Nota
Nota- Fare clic su Driver nella schermata principale di IJ Scan Utility ed eseguire la scansione per correggere le ombre di rilegatura quando si acquisiscono elementi di dimensioni non standard o aree specificate.
Per ulteriori informazioni, consultare "Corr. rilegatura (Gutter Correction)".
- Fare clic su Driver nella schermata principale di IJ Scan Utility ed eseguire la scansione per correggere le ombre di rilegatura quando si acquisiscono elementi di dimensioni non standard o aree specificate.
- Correggi il documento di testo inclinato (Correct slanted text document)
-
Rileva il testo acquisito e corregge l'angolo (entro -0,1 e -10 gradi o +0,1 e +10 gradi) del documento.
 Importante
Importante-
I seguenti tipi di documenti potrebbero non essere corretti in modo appropriato poiché il testo non può essere rilevato correttamente.
- Documenti in cui le righe di testo siano inclinate più di 10 gradi o i cui angoli varino a seconda delle righe
- Documenti contenenti testo verticale e orizzontale
- Documenti con caratteri estremamente grandi o piccoli
- Documenti con poco testo
- Documenti contenenti figure/immagini
- Testo scritto a mano
- Documenti contenenti righe verticali e orizzontali (tabelle)
 Nota
Nota- Quando la funzione Correggi il documento di testo inclinato (Correct slanted text document) è abilitata, la scansione dura più a lungo del solito.
-
- Rileva l'orientamento dei documenti di testo e ruota l'immagine (Detect the orientation of text document and rotate image)
-
Ruota automaticamente l'immagine nell'orientamento corretto mediante il rilevamento dell'orientamento del testo nel documento acquisito.
 Importante
Importante-
Sono supportati solo i documenti di testo scritti in lingue che possono essere selezionate da Lingua documento (Document Language) nella finestra di dialogo Impostazioni (Impostazioni generali) (Settings (General Settings)).
-
L'orientamento potrebbe non essere rilevato per i seguenti tipi di impostazioni o documenti poiché il testo non può essere rilevato correttamente.
- La risoluzione non rientra nell'intervallo da 300 dpi a 600 dpi
- La dimensione del font non rientra nell'intervallo da 8 punti a 48 punti
- Documenti che contengono font speciali, effetti, corsivo o testo scritto a mano
- Documenti con sfondi a motivi
-
(2) Area Salva le impostazioni
- Nome file (File Name)
-
Immettere il nome file dell'immagine da salvare. Quando si salva un file, la data e cifre vengono aggiunte al nome del file impostato nel formato "_20XX0101_0001".
 Nota
Nota- Quando si seleziona la casella di controllo Salva in una sottocartella con data di oggi (Save to a subfolder with current date), al nome del file impostato vengono aggiunte la data e quattro cifre.
- Salva in (Save in)
-
Visualizza la cartella in cui salvare le immagini acquisite. Per modificare la cartella, specificare la cartella di destinazione nella finestra di dialogo visualizzata selezionando Aggiungi... (Add...) dal menu a comparsa.
La cartella di salvataggio predefinita è la cartella Immagini (Pictures).
 Importante
Importante- Quando viene visualizzata la finestra di dialogo Impostazioni da My Image Garden, questa opzione non viene visualizzata.
- Formato dati (Data Format)
- L'impostazione PDF è selezionata.
- Compressione PDF (PDF Compression)
-
Selezionare il tipo di compressione per il salvataggio di file PDF.
- Standard
- Normalmente è consigliabile selezionare questa impostazione.
- Alta (High)
- Comprime il file al salvataggio riducendo il carico che grava sulla rete/il server.
 Importante
Importante- Quando si seleziona Bianco e nero (Black and White) in Modalità colore (Color Mode), questa opzione non viene visualizzata.
- Crea un file PDF che supporta la ricerca per parola chiave (Create a PDF file that supports keyword search)
-
Selezionare questa casella di controllo per convertire il testo delle immagini in dati di testo e creare file PDF che supportano la ricerca per parola chiave.
 Nota
Nota- Vengono creati i file PDF che possono essere cercati nella lingua selezionata in Lingua documento (Document Language) sulla scheda
 (Impostazioni generali) della finestra di dialogo Impostazioni.
(Impostazioni generali) della finestra di dialogo Impostazioni.
- Vengono creati i file PDF che possono essere cercati nella lingua selezionata in Lingua documento (Document Language) sulla scheda
- Salva in una sottocartella con data di oggi (Save to a subfolder with current date)
-
Selezionare questa casella di controllo per creare una cartella con la data corrente nella cartella specificata in Salva in (Save in) e salvare in tale cartella le immagini acquisite. Verrà creata una cartella denominata ad esempio "20XX_01_01" (anno_mese_giorno).
Se questa casella di controllo non è selezionata, i file vengono salvati direttamente nella cartella specificata in Salva in (Save in).
(3) Area Impostazioni applicazione
- Apri con un'applicazione (Open with an application)
-
Selezionare questa opzione quando si desidera migliorare o correggere le immagini acquisite.
È possibile specificare l'applicazione dal menu a comparsa.
- Invia a un'applicazione (Send to an application)
-
Selezionare questa opzione quando si desidera utilizzare le immagini acquisite così come sono in un'applicazione che consente di sfogliare oppure organizzare le immagini.
È possibile specificare l'applicazione dal menu a comparsa.
- Invia a una cartella (Send to a folder)
-
Selezionare questa opzione anche quando si desidera salvare le immagini acquisite in una cartella diversa da quella specificata in Salva in (Save in).
È possibile specificare la cartella dal menu a comparsa.
- Non avviare alcuna applicazione (Do not start any application)
- Consente di salvare l'elemento nella cartella specificata in Salva in (Save in).
 Nota
Nota
- Specificare l'applicazione o la cartella nella finestra di dialogo visualizzata selezionando Aggiungi... (Add...) dal menu a comparsa.
- Istruzioni (Instructions)
- Consente di aprire questa guida.
- Predefinite (Defaults)
- È possibile ripristinare le impostazioni predefinite nella schermata visualizzata.

