Cuadro de diálogo Configuración (COPY (COPIAR))
Haga clic en COPY (COPIAR) (COPY) de la ficha  (Escaneado utilizando los botones del escáner) para abrir el cuadro de diálogo Configuración (COPY (COPIAR)) (Settings (COPY)).
(Escaneado utilizando los botones del escáner) para abrir el cuadro de diálogo Configuración (COPY (COPIAR)) (Settings (COPY)).
En el cuadro de diálogo Configuración (COPY (COPIAR)) (Settings (COPY)) se puede especificar qué tiene que pasar al imprimir imágenes en una impresora después de escanearlas con el botón del escáner.
 Nota
Nota
- Los tipos y tamaños de papel que se pueden elegir varían en función de la impresora.
- Si se colocan varios elementos en la platina y se selecciona Auto para Seleccionar origen (Select Source), cada elemento se escaneará individualmente y se imprimirá en una hoja de papel independiente. Para imprimir varios elementos en una hoja de papel, seleccione una opción que no sea Auto y elija un tamaño de documento estándar (A4, Carta, etc.) para Tamaño de papel (Paper Size).
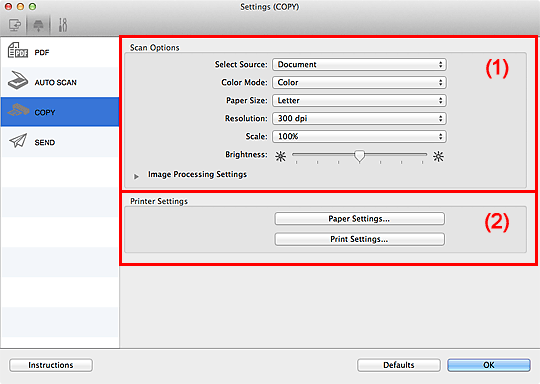
(1) Área Opciones de escaneado
- Seleccionar origen (Select Source)
-
Seleccione el tipo de elemento que se va a escanear. Seleccione Auto para que se detecte automáticamente el tipo de documento y para que Modo de color (Color Mode), Tamaño de papel (Paper Size) y Resolución (Resolution) se establezcan también automáticamente.
 Importante
Importante- Los tipos de elemento que admite Auto son fotos, postales, tarjetas de visita, revistas, periódicos, documentos y BD/DVD/CD.
-
Para escanear los siguientes tipos de elemento, especifique el tipo o el tamaño del elemento. No se puede escanear correctamente con Auto.
- Fotos de tamaño A4
- Documentos de texto de tamaño inferior a 2L (127 x 178 mm) (5 x 7 pulgadas), como páginas de encuadernaciones en rústica con la separación para el lomo
- Elementos impresos en papel blanco fino
- Elementos anchos, como fotos panorámicas
- Puede que las etiquetas de disco reflectantes no se escaneen según lo previsto.
-
Coloque los elementos correctamente en función del tipo de elemento que vaya a escanear. De lo contrario, es posible que los elementos no se escaneen correctamente.
Consulte "Colocación de elementos (cuando vaya a escanear desde el ordenador)" para obtener información detallada sobre cómo colocar los elementos.
 Nota
Nota- Para reducir el muaré, establezca Seleccionar origen (Select Source) en Revista (Magazine).
- Modo de color (Color Mode)
- Seleccione el modo de color para escanear el elemento.
- Tamaño de papel (Paper Size)
-
Seleccione el tamaño del elemento que desee escanear.
Al seleccionar Personalizado (Custom), se abre una pantalla en la que se puede especificar el tamaño del papel. Seleccione una Unidad (Unit), introduzca el Ancho (Width) y la Altura (Height), y, a continuación, haga clic en Aceptar (OK).
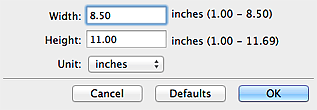
 Nota
Nota- Cuando Seleccionar origen (Select Source) está definido como Auto, solo está disponible la opción Auto.
- Haga clic en Predeterminados (Defaults) en la pantalla en la que puede especificar el tamaño del papel para restaurar la configuración predeterminada.
- Resolución (Resolution)
-
Seleccione la resolución del elemento que desee escanear.
A mayor resolución (valor), más detalle en la imagen.
 Nota
Nota- Cuando Seleccionar origen (Select Source) está definido como Auto, solo está disponible la opción Auto.
- Escala (Scale)
-
Seleccione una escala en función del papel en el que se vaya a imprimir y la finalidad de la impresión.
Seleccione Ajustar al papel (Fit to Paper) para ajustar automáticamente el tamaño de la imagen escaneada de modo de que quepa en el papel para imprimirla. Como se mantiene la relación de aspecto, los márgenes pueden aparecer en la parte superior e inferior o en los bordes derecho e izquierdo del papel, en función del tamaño del elemento y del papel.
Seleccione Personalizar (Custom) para introducir un valor en Configuración de escala (Scale Setting). Escriba un porcentaje (entre el 25 % y el 400 %) y haga clic en Aceptar (OK).
 Nota
Nota-
Las imágenes escaneadas se imprimen en papel del tamaño especificado en la impresora.
Para obtener información detallada, consulte el manual de la impresora.
-
- Brillo (Brightness)
-
Permite ajustar el brillo de la imagen.
Mueva el control deslizante hacia la izquierda para oscurecer la imagen y hacia la derecha, para iluminarla.
 Importante
Importante- Esta función sólo está disponible si el ajuste de Seleccionar origen (Select Source) es Revista (Magazine) o Documento (Document).
- Esta función no está disponible cuando se selecciona Escaneado auto (Auto scan) para Tamaño de papel (Paper Size).
- Configuración de procesamiento de imagen (Image Processing Settings)
-
Haga clic en
 (flecha derecha) para establecer lo siguiente. Seleccionar origen (Select Source) determina los elementos de configuración disponibles.
(flecha derecha) para establecer lo siguiente. Seleccionar origen (Select Source) determina los elementos de configuración disponibles.-
Cuando Seleccionar origen (Select Source) está definido como Foto (Photo):
 Nota
Nota- Si el Modo de color (Color Mode) es Blanco y negro (Black and White), Configuración de procesamiento de imagen (Image Processing Settings) no está disponible.
- Enfocar contorno (Sharpen outline)
- Enfatiza el contorno de los objetos para enfocar la imagen.
-
Cuando Seleccionar origen (Select Source) está definido como Revista (Magazine) o Documento (Document):
 Nota
Nota- Cuando el Modo de color (Color Mode) es Blanco y negro (Black and White), solo aparece Reducir sombra margen (Reduce gutter shadow).
- Aplicar autocorrección de documento (Apply Auto Document Fix)
-
Active esta casilla de verificación para hacer más nítido el texto de un documento o revista y mejorar su legibilidad.
 Importante
Importante- El tono de color puede diferir del de la imagen original debido a las correcciones. En tal caso, quite la marca de selección de la casilla de verificación y escanee.
 Nota
Nota- El proceso de escaneado tarda más de lo normal si esta opción está activada.
- Enfocar contorno (Sharpen outline)
- Enfatiza el contorno de los objetos para enfocar la imagen.
- Reducir colores base (Reduce show-through)
- Da nitidez al texto de un elemento o reduce la transparencia en periódicos, etc.
- Reducir muaré (Reduce moire)
-
Reduce el efecto muaré.
El material impreso está formado por una serie de pequeños puntos. El "muaré" es un fenómeno que se da cuando se escanean fotografías o imágenes impresas con trama y aparecen gradaciones desiguales o patrones de líneas.
 Nota
Nota- El proceso de escaneado tarda más de lo normal si la opción Reducir muaré (Reduce moire) está activada.
- Reducir sombra margen (Reduce gutter shadow)
-
Reduce las sombras de encuadernación que aparecen entre páginas al escanear cuadernillos abiertos.
 Nota
Nota- Haga clic en Controlad. (Driver) en la pantalla principal de IJ Scan Utility y escanee para corregir las sombras de encuadernación cuando escanee elementos de tamaños no estándar o áreas específicas.
Consulte "Corr. sombra mar. (Gutter Correction)" para obtener más detalles.
- Haga clic en Controlad. (Driver) en la pantalla principal de IJ Scan Utility y escanee para corregir las sombras de encuadernación cuando escanee elementos de tamaños no estándar o áreas específicas.
-
Cuando Seleccionar origen (Select Source) está definido como Auto:
- Aplicar corrección de imagen recomendada (Apply recommended image correction)
-
Aplica automáticamente las correcciones adecuadas en función del tipo de elemento.
 Importante
Importante- El tono de color puede diferir del de la imagen original debido a las correcciones. En tal caso, quite la marca de selección de la casilla de verificación y escanee.
 Nota
Nota- El proceso de escaneado tarda más de lo normal si esta opción está activada.
-
(2) Área de configuración de la impresora
- Configuración de papel... (Paper Settings...)
-
Puede especificar la impresora que se debe usar, el tamaño de papel, etc.
 Nota
Nota- Los tamaños de papel que se pueden utilizar dependen de la impresora selecciona.
- Configuración de impresión... (Print Settings...)
- Puede especificar la impresora que se va a utilizar, el método de impresión, el número de copias que imprimir, etc.
- Instrucciones (Instructions)
- Abre esta guía.
- Predeterminados (Defaults)
- Puede restablecer la configuración predeterminada en la pantalla que se muestra.

