Ayarlar (Özel Tarama) İletişim Kutusu
Ayarlar (Özel Tarama) (Settings (Custom Scan)) iletişim kutusunu görüntülemek için  (Bilgisayardan Tarama) sekmesinde Özel Tarama (Custom Scan) seçeneğini tıklatın.
(Bilgisayardan Tarama) sekmesinde Özel Tarama (Custom Scan) seçeneğini tıklatın.
Ayarlar (Özel Tarama) (Settings (Custom Scan)) iletişim kutusunda, tercihinize göre tarama yapmak için gelişmiş tarama ayarları yapabilirsiniz.
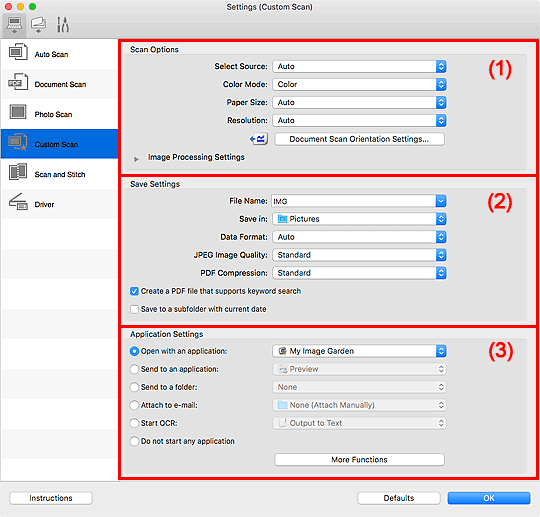
 Önemli
Önemli
- Ayarlar iletişim kutusu My Image Garden uygulamasının Tarama ekranından görüntülendiğinde, Uygulama Ayarları (Application Settings) için ayar öğeleri görüntülenmez.
(1) Tarama Seçenekleri Alanı
- Kaynak Seç (Select Source)
-
Taranacak öğenin türünü seçin. Öğe tipini ve Renk Modu (Color Mode), Kağıt Boyutu (Paper Size) ve Çözünürlük (Resolution) seçeneklerini otomatik olarak algılamak için Otomatik (Auto) seçeneğini belirleyin.
 Önemli
Önemli- Otomatik (Auto) tarafından desteklenen öğe türleri fotoğraf, kartpostal, kartvizit, dergi, gazete, belge ve BD/DVD/CD'dir.
-
Aşağıdaki türden öğeleri taramak için öğe türünü veya boyutunu belirtin. Otomatik (Auto) ile düzgün bir tarama işlemi yapamazsınız.
- A4 boyutlu fotoğraflar
- Cildi kesilmiş kağıt ciltli kitap sayfaları gibi 2L boyutundan (127 mm x 178 mm) (5 inç x 7 inç) daha küçük metin belgeleri
- İnce beyaz kağıda yazdırılmış öğeler
- Panoramik fotoğraflar gibi uzun dar öğeler
- Yansıtan disk etiketleri beklendiği gibi taranmayabilir.
-
Taranacak öğenin türüne göre öğeleri düzgün yerleştirin. Aksi takdirde, öğeler düzgün taranmayabilir.
Öğeleri yerleştirme hakkında bilgi için bkz. "Orijinalleri Konumlandırma (Bilgisayardan Tarama)".
- ADF'den (Otomatik Belge Besleyici) iki veya daha fazla belge tararken, Otomatik (Auto) ayarlanmış bile olsa aynı boyutta belgeler yerleştirin.
 Not
Not- Tarama işleminden sonra resimdeki metni metin verisine dönüştürmek için Otomatik (Auto) seçeneği yerine Kaynak Seç (Select Source) seçeneğini belirleyin.
- Harelenmeyi azaltmak için, Kaynak Seç (Select Source) tercihini Dergi (Magazine) olarak ayarlayın veya Resim İşleme Ayarları (Image Processing Settings)'nda Harelenmeyi azalt (Reduce moire) onay kutusunu işaretleyin.
- Renk Modu (Color Mode)
-
Öğenin taranacağı renk modunu seçin.
 Not
Not- Kaynak Seç (Select Source) seçeneği Otomatik (Auto) olduğunda yalnızca Renkli (Color) kullanılabilir.
- Kağıt Boyutu (Paper Size)
-
Taranacak öğenin boyutunu seçin.
Özel (Custom) seçeneğini belirlediğinizde, kağıt boyutunu belirtebileceğiniz bir ekran görüntülenir. Birim (Unit) seçeneğini belirleyin, ardından Genişlik (Width) ve Yükseklik (Height) girip Tamam (OK) seçeneğini tıklatın.
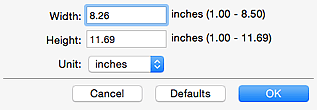
 Not
Not- Kaynak Seç (Select Source) seçeneği Otomatik (Auto) olduğunda yalnızca Otomatik (Auto) kullanılabilir.
- Belirtilen ayarları varsayılan ayarlara geri yüklemek için kağıt boyutunu belirtebileceğiniz ekranda Varsayılanlar (Defaults) seçeneğini tıklatın.
- Çözünürlük (Resolution)
-
Taranacak öğenin çözünürlüğünü seçin.
Çözünürlük (değer) ne kadar yüksekse, resminizde de o kadar çok ayrıntı olur.
 Not
Not- Kaynak Seç (Select Source) seçeneği Otomatik (Auto) olduğunda yalnızca Otomatik (Auto) kullanılabilir.
- Uygulama Ayarları (Application Settings)'nda OCR'yi Başlat (Start OCR) seçildiğinde yalnızca 300 dpi veya 400 dpi ayarlanabilir.
- Belge Tarama Yönü Ayarları... (Document Scan Orientation Settings...)
-
Bu, Kaynak Seç (Select Source) için ADF veya Otomatik (Auto) seçtiğinizde görünür.
ADF'den taranacak belgelerin yönünü ve ciltleme tarafını ayarlayabileceğiniz Belge Tarama Yönü Ayarları (Document Scan Orientation Settings) iletişim kutusunu görüntülemek için tıklatın.
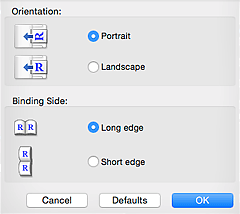
 Önemli
Önemli- Her belgenin yalnızca ön tarafı taranırken Ciltleme Tarafı (Binding Side) belirtilemez.
- Resim İşleme Ayarları (Image Processing Settings)
-
Aşağıdakileri ayarlamak için
 (Sağ Ok) seçeneğini tıklatın. Kullanılabilen ayar öğeleri Kaynak Seç (Select Source) seçeneğine göre değişir.
(Sağ Ok) seçeneğini tıklatın. Kullanılabilen ayar öğeleri Kaynak Seç (Select Source) seçeneğine göre değişir.-
Kaynak Seç (Select Source) seçeneği Otomatik (Auto) olduğunda:
- Önerilen resim düzeltmeyi uygula (Apply recommended image correction)
-
Öğe türüne göre uygun düzeltmeleri otomatik olarak uygular.
 Önemli
Önemli- Düzeltmelere bağlı olarak kaynak resimdeki renk tonu değişebilir. Bu durumda onay kutusunun seçimini kaldırın ve tarayın.
 Not
Not- Bu işlevi etkinleştirdiğinizde tarama işlemi normalden daha uzun sürer.
-
Kaynak Seç (Select Source) seçeneği Fotoğraf (Photo) olduğunda:
 Önemli
Önemli- Renk Modu (Color Mode) seçeneği Siyah Beyaz (Black and White) olduğunda, Resim İşleme Ayarları (Image Processing Settings) kullanılamaz.
- Anahattı netleştir (Sharpen outline)
- Resmi netleştirmek için nesnelerin ana hatlarını vurgular.
-
Kaynak Seç (Select Source) seçeneği Dergi (Magazine) veya Belge olduğunda:
 Not
Not- Görüntülenen öğeler Kaynak Seç (Select Source) ve Renk Modu (Color Mode) seçimlerine göre değişir.
- Otomatik Belge Onarmayı Uygula (Apply Auto Document Fix)
-
Bir belgedeki metni veya dergiyi daha iyi okunabilirlik elde etmek amacıyla netleştirmek için bu onay kutusunu seçin.
 Önemli
Önemli- Düzeltmelere bağlı olarak kaynak resimdeki renk tonu değişebilir. Bu durumda onay kutusunun seçimini kaldırın ve tarayın.
 Not
Not- Bu işlevi etkinleştirdiğinizde tarama işlemi normalden daha uzun sürer.
- Anahattı netleştir (Sharpen outline)
- Resmi netleştirmek için nesnelerin ana hatlarını vurgular.
- Arkasını göstermeyi azalt (Reduce show-through)
- Bir öğedeki metni netleştirir veya gazeteler vb.'ndeki arkasını göstermeyi azaltır.
- Harelenmeyi azalt (Reduce moire)
-
Harelenme desenlerini azaltır.
Yazdırılan malzemeler ince noktalar koleksiyonu olarak görüntülenir. "Harelenme", bu tür fotoğraflar veya resimler ince ayarlı noktalar taranarak yazdırıldığında düzensiz derecelenme ve çizgi desenlerinin göründüğü bir durumdur.
 Not
Not- Harelenmeyi azalt (Reduce moire) etkin olduğunda tarama işlemi normalden uzun sürer.
- Cilt yeri gölgesini azalt (Reduce gutter shadow)
-
Açık kitapçıklar taranırken sayfalar arasında görünen cilt payı gölgelerini azaltır.
 Önemli
Önemli- Bu işlev yalnızca plakadan tarama yapılırken kullanılabilir.
 Not
Not- Standart boyutta olmayan öğeleri veya belirtilen alanları tararken cilt payı gölgelerini düzeltmek için IJ Scan Utility ana ekranında Sürücü (Driver) öğesini tıklatın ve tarama yapın.
Ayrıntılar için bkz. "Cilt Yeri Düzeltme (Gutter Correction)". - Bu işlevi etkinleştirdiğinizde, ağ bağlantısı kullanıldığında tarama normalde olduğundan daha uzun sürebilir.
- Eğik metin belgesini düzelt (Correct slanted text document)
-
Taranan metni algılayıp belgenin açısını düzeltir (-0,1 ve -10 derece veya +0,1 ve +10 derece arasında).
 Önemli
Önemli-
Aşağıdaki türden belgeler, metin doğru algılanamadığından düzgün bir şekilde düzeltilemeyebilir.
- Metin satırlarının 10 dereceden daha eğri olduğu veya her satırda açının değiştiği belgeler
- Hem dikey, hem de yatay metinlerin yer aldığı belgeler
- Aşırı büyük veya küçük yazı tipinin kullanıldığı belgeler
- Çok az metin olan belgeler
- Şekil/resim barındıran belgeler
- El yazısı metin
- Hem dikey, hem de yatay satırların yer aldığı belgeler (tablolar)
 Not
Not- Eğik metin belgesini düzelt (Correct slanted text document) etkin olduğunda tarama işlemi normalden uzun sürer.
-
- Metin belgesinin yönünü algıla ve resmi döndür (Detect the orientation of text document and rotate image)
-
Taranan belgedeki metnin yönünü algılayarak resmi otomatik olarak doğru yöne döndürür.
 Önemli
Önemli- Yalnızca Ayarlar (Genel Ayarlar) (Settings (General Settings)) iletişim kutusunda Belge Dili (Document Language) seçeneğinden belirlenebilen dillerle yazılmış metin belgeleri desteklenir.
-
Aşağıdaki ayar veya belge türleri için yön, metin düzgün algılanamadığından düzeltilemeyebilir.
- Çözünürlük 300 - 600 dpi aralığının dışında
- Yazı tipi boyutu 8 - 48 punto aralığının dışında
- Özel yazı tipleri, efektler, italik yazılar veya el yazısı metin barındıran belgeler
- Desenli arka plana sahip belgeler
Bu durumda, Tarama sonuçlarını kontrol edin ve kaydetme ayarlarını belirleyin (Check scan results and specify save settings) onay kutusunu seçin ve ardından Ayarları Kaydet (Save Settings) iletişim kutusunda resmi döndürün.
-
(2) Ayarları Kaydetme Alanı
- Dosya Adı (File Name)
-
Taranacak resmin dosya adını girin. Bir dosya kaydettiğinizde, tarih ve dört basamak, ayarlanan dosya adına "_20XX0101_0001" biçiminde iliştirilir.
 Not
Not- Geçerli tarihle alt klasöre kaydet (Save to a subfolder with current date) onay kutusunu seçtiğinizde, tarih ve dört basamak eklenerek dosya adı oluşturulur.
- Kayıt yeri (Save in)
-
Taranan resimlerin kaydedileceği klasörü görüntüler. Klasör eklemek için açılır menüden Ekle... (Add...) seçeneğini belirleyin, ardından görüntülenen iletişim kutusunda
 (Artı) öğesini tıklatın ve hedef klasörü belirtin.
(Artı) öğesini tıklatın ve hedef klasörü belirtin.Varsayılan kayıt klasörü, Resimler (Pictures) klasörüdür.
 Önemli
Önemli- Ayarlar iletişim kutusu My Image Garden uygulamasından görüntülendiğinde, bu seçenek görünmez.
- Veri Biçimi (Data Format)
-
Taranan resimlerin kaydedileceği veri biçimini seçin.
JPEG/Exif, TIFF, PNG, PDF, PDF (Brdn Fazla Syf) (PDF (Multiple Pages)) veya Otomatik (Auto) seçebilirsiniz.
 Önemli
Önemli-
Otomatik (Auto) seçili olduğunda, öğeyi yerleştirme şeklinize bağlı olarak kaydetme biçimi farklı olabilir.
- Renk Modu (Color Mode) seçeneği Siyah Beyaz (Black and White) olarak ayarlandığında, JPEG/Exif seçeneğini belirleyemezsiniz.
- Uygulama Ayarları (Application Settings) seçeneğinde OCR'yi Başlat (Start OCR) seçildiğinde, PDF, PDF (Brdn Fazla Syf) (PDF (Multiple Pages)) veya Otomatik (Auto) seçeneğini belirleyemezsiniz.
 Not
Not- Otomatik (Auto), yalnızca Kaynak Seç (Select Source) için Otomatik (Auto) seçildiğinde görünür.
- Ağ bağlantısı kullanıldığında, Veri Biçimi (Data Format) içerisinde TIFF ya da PNG seçtiğinizde tarama normalde olduğundan daha uzun sürebilir.
-
- JPEG Resim Kalitesi (JPEG Image Quality)
-
JPEG dosyalarının resim kalitesini belirtebilirsiniz.
 Önemli
Önemli- Bu yalnızca Veri Biçimi (Data Format) seçeneğinde JPEG/Exif veya Otomatik (Auto) seçildiğinde görünür.
- PDF Sıkıştırma (PDF Compression)
-
PDF dosyalarını kaydetmek için sıkıştırma türünü seçin.
- Standart (Standard)
- Normal olarak bu ayarı seçmeniz önerilir.
- Yüksek (High)
- Kaydederken dosya botunu sıkıştırarak, ağınız/sunucunuz üzerindeki yükü azaltmanıza olanak verir.
 Önemli
Önemli- Bu yalnızca Veri Biçimi (Data Format) seçeneğinde PDF, PDF (Brdn Fazla Syf) (PDF (Multiple Pages)) veya Otomatik (Auto) seçildiğinde görünür.
- Renk Modu (Color Mode) seçeneğinde Siyah Beyaz (Black and White) seçildiğinde, bu seçenek görüntülenmez.
- Anahtar sözcük aramayı destekleyen bir PDF dosyası oluşturun (Create a PDF file that supports keyword search)
-
Resimlerdeki metni metin verilerine dönüştürmek ve anahtar sözcük aramasını destekleyen PDF dosyaları oluşturmak için bu onay kutusunu seçin.
 Önemli
Önemli- Bu yalnızca Veri Biçimi (Data Format) seçeneğinde PDF, PDF (Brdn Fazla Syf) (PDF (Multiple Pages)) veya Otomatik (Auto) seçildiğinde görünür.
 Not
Not- Ayarlar iletişim kutusunun
 (Genel Ayarlar) sekmesinde Belge Dili (Document Language) içinde seçilen dilde aranabilir olan PDF dosyaları.
(Genel Ayarlar) sekmesinde Belge Dili (Document Language) içinde seçilen dilde aranabilir olan PDF dosyaları.
- Geçerli tarihle alt klasöre kaydet (Save to a subfolder with current date)
-
Kayıt yeri (Save in)'nde belirtilen klasör içinde günün tarihiyle bir klasör oluşturmak ve taranan resimleri buraya kaydetmek için bu onay kutusunu seçin. Klasör, "20XX_01_01" (Yıl_Ay_Tarih) gibi bir adla oluşturulur.
Bu onay kutusu seçilmezse, dosyalar doğrudan Kayıt yeri (Save in) içinde belirtilen klasöre kaydedilir.
- Tarama sonuçlarını kontrol edin ve kaydetme ayarlarını belirleyin (Check scan results and specify save settings)
-
Tarama işleminden sonra Ayarları Kaydet (Save Settings) iletişim kutusunu görüntüler.
 Önemli
Önemli- Kaynak Seç (Select Source) seçeneği Otomatik (Auto) olduğunda, bu görünmez.
- Ayarlar iletişim kutusu My Image Garden uygulamasından görüntülendiğinde, bu seçenek görünmez.
(3) Uygulama Ayarları Alanı
- Uygulama ile aç (Open with an application)
-
Taranan resimleri geliştirmek veya düzeltmek istediğinizde bunu seçin.
Açılır menüden uygulamayı belirtebilirsiniz.
- Bir uygulamaya gönder (Send to an application)
-
Taranan resimleri, resimleri incelemenizi veya düzenlemenizi sağlayan bir uygulamada olduğu gibi kullanmak istediğinizde bunu seçin.
Açılır menüden uygulamayı belirtebilirsiniz.
- Klasöre gönder (Send to a folder)
-
Taranan resimleri Kayıt yeri (Save in) seçeneğinde belirtilenin dışında bir klasöre kaydetmek istediğinizde bunu seçin.
Açılır menüden klasörü belirtebilirsiniz.
- E-postaya iliştir (Attach to e-mail)
-
Taranan resimler iliştirilmiş olarak e-posta göndermek istediğinizde bunu seçin.
Açılır menüden başlatmak istediğiniz e-posta istemcisini belirtebilirsiniz.
- OCR'yi Başlat (Start OCR)
-
Taranan resimdeki metni metin verisine dönüştürmek istediğinizde bunu seçin.
Açılır menüden uygulamayı belirtebilirsiniz.
- Uygulama başlatma (Do not start any application)
- Kayıt yeri (Save in) seçeneğinde belirtilen klasöre kaydeder.
 Not
Not
- Açılır menüye bir uygulama veya klasör eklemek için, açılır menüden Ekle... (Add...) seçeneğini belirleyin, ardından görüntülenen iletişim kutusunda
 öğesini tıklatın ve uygulamayı ya da klasörü belirtin.
öğesini tıklatın ve uygulamayı ya da klasörü belirtin.
- Yönergeler (Instructions)
- Bu kılavuzu açar.
- Varsayılanlar (Defaults)
- Görüntülenen ekrandaki ayarları varsayılan ayarlara geri yükleyebilirsiniz.

