Ventana Fusión de imágenes
Haga clic en Fusionar (Stitch) en la pantalla principal de IJ Scan Utility para abrir la ventana Fusión de imágenes (Image Stitch).
Puede escanear las mitades derecha e izquierda de un elemento más grande que la placa y combinarlas para obtener una sola imagen. Se pueden escanear elementos cuyo tamaño sea aproximadamente el doble del de la placa.
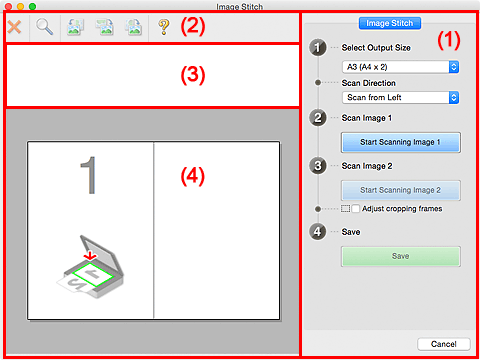
- (1) Botones de funcionamiento y configuración
- (2) Barra de herramientas
- (3) Área Vista de miniaturas
- (4) Área de vista preliminar
 Nota
Nota
- Los elementos mostrados varían según el origen seleccionado y la vista.
(1) Botones de funcionamiento y configuración
- Seleccionar el tamaño final (Select Output Size)
-
- B4 (B5 x 2)
- Escanea por separado las mitades izquierda y derecha de un documento de tamaño B4.
- A3 (A4 x 2)
- Escanea por separado las mitades izquierda y derecha de un documento de tamaño A3.
- 11 x 17 (Carta x 2) (11 x 17 (Letter x 2))
- Escanea por separado las mitades izquierda y derecha de un elemento dos veces más grande que el tamaño Carta.
- Mesa exp. Completa x 2 (Full Platen x 2)
- Escanea por separado las mitades izquierda y derecha de un elemento dos veces más grande que la placa.
- Dirección del escáner (Scan Direction)
-
- Escanear desde la izquierda (Scan from Left)
- Muestra la primera imagen escaneada en el lado izquierdo.
- Escanear desde la derecha (Scan from Right)
- Muestra la primera imagen escaneada en el lado derecho.
- Escanear imagen 1 (Scan Image 1)
-
- Empezar a escanear imagen 1 (Start Scanning Image 1)
-
Escanea el primer elemento.
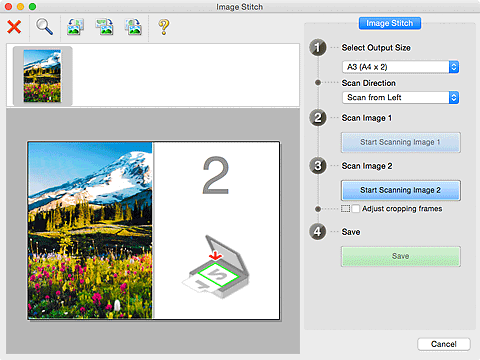
- Escanear imagen 2 (Scan Image 2)
-
- Empezar a escanear imagen 2 (Start Scanning Image 2)
-
Escanea el segundo elemento.
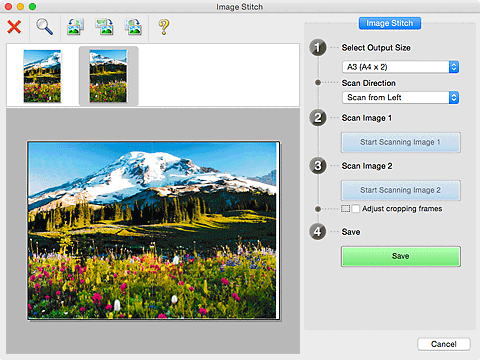
- Ajustar marcos de recorte (Adjust cropping frames)
-
Puede ajustar el área de escaneado en la vista preliminar.
Si no se ha especificado ninguna área, se guardará la imagen del tamaño detectado en Seleccionar el tamaño final (Select Output Size). Si se especifica un área, solo se escaneará y se guardará la imagen incluida en el marco de recorte.
- Guardar (Save)
-
- Guardar (Save)
- Guarda las dos imágenes escaneadas como una sola imagen.
- Cancelar (Cancel)
- Cancela el escaneado para Fusionar (Stitch).
(2) Barra de herramientas
Puede eliminar las imágenes escaneadas o ajustar las imágenes previsualizadas.
 (Eliminar)
(Eliminar)- Elimina la imagen seleccionada en el área Vista de miniaturas.
 (Ampliar/Reducir)
(Ampliar/Reducir)-
Permite aumentar o reducir la imagen previsualizada.
Haciendo clic con el botón izquierdo en el área Vista preliminar se agranda la imagen mostrada.
Haciendo clic manteniendo pulsada la tecla Control en el área Vista preliminar se reduce la imagen mostrada.
 (Girar a la izquierda)
(Girar a la izquierda)- Gira la imagen de la vista preliminar 90 grados en el sentido contrario al de las agujas del reloj.
 (Girar 180°)
(Girar 180°)- Gira la imagen de la vista preliminar 180 grados.
 (Girar a la derecha)
(Girar a la derecha)- Gira la imagen de vista preliminar 90 grados en el sentido de las agujas del reloj.
 (Abrir guía)
(Abrir guía)- Abre la página.
(3) Área Vista de miniaturas
Muestra las miniaturas de las imágenes escaneadas. Si no se ha escaneado nada, aparece en blanco.
(4) Área de vista preliminar
Muestra las imágenes escaneadas. Se puede ajustar el formato arrastrando la imagen escaneada o comprobando los resultados de la configuración realizada en "(1) Botones de funcionamiento y configuración."
Si no se ha escaneado ninguna imagen:
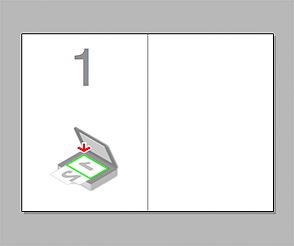
Después de escanear el primer elemento haciendo clic en Empezar a escanear imagen 1 (Start Scanning Image 1):
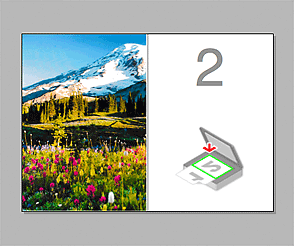
La imagen se escanea en la dirección especificada en Dirección del escáner (Scan Direction) y junto a ella aparece 2.
Después de escanear el segundo elemento haciendo clic en Empezar a escanear imagen 2 (Start Scanning Image 2):

Aparecen las dos imágenes escaneadas.

