IJ Scan Utility 메인 화면
Finder의 이동(Go) 메뉴에서 응용 프로그램(Applications)을 선택한 다음 Canon Utilities 폴더, IJ Scan Utility 폴더, Canon IJ Scan Utility2 아이콘을 차례로 더블 클릭하여 IJ Scan Utility를 시작합니다.
해당하는 아이콘을 클릭하여 스캔에서 저장까지의 조작을 한 번에 완성할 수 있습니다.
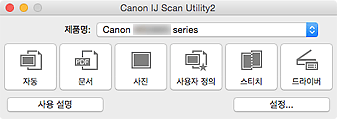
- 제품명(Product Name)
-
현재 IJ Scan Utility에서 사용하도록 설정된 제품명을 표시합니다.
표시된 제품이 사용하려는 제품이 아니면 목록에서 원하는 제품을 선택하십시오.
- 자동(Auto)
-
항목 유형을 자동으로 감지하여 컴퓨터에 저장합니다. 저장할 때의 데이터 형식도 자동으로 설정됩니다.
설정(자동 스캔)(Settings (Auto Scan)) 대화 상자에서 저장 설정 및 스캔 후 응답을 지정할 수 있습니다.
- 문서(Document)
-
항목을 문서로 스캔하여 컴퓨터에 저장합니다.
설정(문서 스캔)(Settings (Document Scan)) 대화 상자에서 스캔/저장 설정 및 스캔 후 응답을 지정할 수 있습니다.
- 사진(Photo)
-
항목을 사진으로 스캔하여 컴퓨터에 저장합니다.
설정(사진 스캔)(Settings (Photo Scan)) 대화 상자에서 스캔/저장 설정 및 스캔 후 응답을 지정할 수 있습니다.
- 사용자 정의(Custom)
-
항목을 즐겨찾기 설정으로 스캔하고 이미지를 컴퓨터에 저장합니다. 항목 유형이 자동으로 감지될 수 있습니다.
설정(사용자 정의 스캔)(Settings (Custom Scan)) 대화 상자에서 스캔/저장 설정 및 스캔 후 응답을 지정할 수 있습니다.
- 스티치(Stitch)
-
평판보다 큰 항목의 왼쪽과 오른쪽 반면을 스캔하고 스캔한 이미지를 다시 하나의 이미지로 병합할 수 있는 이미지 스티치(Image Stitch) 창을 표시합니다.
설정(스캔 및 스티치)(Settings (Scan and Stitch)) 대화 상자에서 스캔/저장 설정 및 스캔 후 응답을 지정할 수 있습니다.
- 드라이버(Driver)
-
스캔할 때 이미지 수정과 컬러 조절을 실행할 수 있습니다.
설정(드라이버)(Settings (Driver)) 대화 상자에서 스캔/저장 설정 및 스캔 후 응답을 지정할 수 있습니다.
- 사용 설명(Instructions)
- 본 가이드를 엽니다.
- 설정...(Settings...)
- 스캔/저장 설정 및 스캔 후 응답을 지정할 수 있는 설정 대화 상자를 표시합니다.

