Caixa de Diálogo Configurações (Salvar no PC (Foto))
Clique em Salvar no PC (Foto) (Save to PC (Photo)) na guia  (Digitalizando a partir do Painel de Controle) para exibir a caixa de diálogo Configurações (Salvar no PC (Foto)) (Settings (Save to PC (Photo))).
(Digitalizando a partir do Painel de Controle) para exibir a caixa de diálogo Configurações (Salvar no PC (Foto)) (Settings (Save to PC (Photo))).
Na caixa de diálogo Configurações (Salvar no PC (Foto)) (Settings (Save to PC (Photo))), você pode especificar como responder ao salvar imagens em um computador, como fotos depois de digitalizadas a partir do painel de controle.
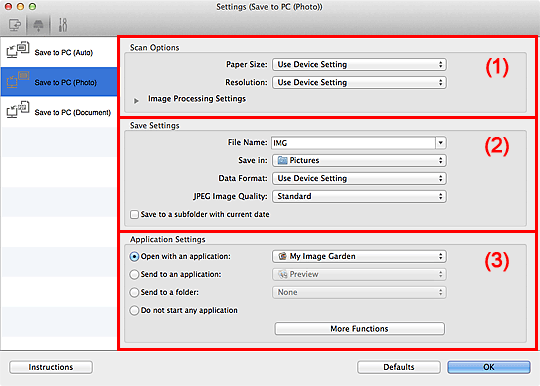
(1) Área Opções de Digitalização
- Tamanho do Papel (Paper Size)
- Defina a partir do painel de controle.
- Resolução (Resolution)
- Defina a partir do painel de controle.
- Configurações do Processamento de Imagem (Image Processing Settings)
-
Clique em
 (Seta para Direita) para definir o seguinte.
(Seta para Direita) para definir o seguinte.- Tornar nítido o contorno (Sharpen outline)
- Destaca o contorno dos motivos para tornar a imagem mais nítida.
(2) Área Salvar Configurações
- Nome do Arquivo (File Name)
-
Insira o nome de arquivo da imagem que será salva. Ao salvar um arquivo, a data e os quatro dígitos são anexados ao nome de arquivo definido no formato "_20XX0101_0001".
 Nota
Nota- Quando você marcar a caixa de seleção Salve em uma subpasta com a data atual (Save to a subfolder with current date), a data e quatro dígitos serão anexados ao nome do arquivo definido.
- Salvar em (Save in)
-
Exibe a pasta onde as imagens digitalizadas serão salvas. Para adicionar uma pasta, selecione Adicionar... (Add...) no menu pop-up, clique em Adicionar (Add) na caixa de diálogo exibida e especifique a página de destino.
A pasta de salvamento padrão é a pasta Imagens (Pictures).
- Formato de Dados (Data Format)
- Defina a partir do painel de controle.
- Qualidade da Imagem JPEG (JPEG Image Quality)
- Você pode especificar a qualidade da imagem dos arquivos JPEG.
- Salve em uma subpasta com a data atual (Save to a subfolder with current date)
-
Marque essa caixa de seleção para criar uma pasta de data atual na pasta especificada em Salvar em (Save in) e salve as imagens digitalizadas nela. A pasta será criada com um nome como "20XX_01_01" (Ano_Mês_Data).
Se a caixa de seleção não estiver marcada, os arquivos serão salvos diretamente na pasta especificada em Salvar em (Save in).
(3) Área Configurações de Aplicativo
- Abrir com um aplicativo (Open with an application)
-
Selecione essa opção quando desejar aprimorar ou corrigir as imagens digitalizadas.
Você pode especificar o aplicativo no menu pop-up.
- Enviar para um aplicativo (Send to an application)
-
Selecione essa opção quando desejar usar as imagens digitalizadas como se encontram em um aplicativo que permite procurar ou organizar imagens.
Você pode especificar o aplicativo no menu pop-up.
- Enviar para uma pasta (Send to a folder)
-
Selecione essa opção quando também quiser salvar as imagens digitalizadas em uma pasta diferente da especificada em Salvar em (Save in).
Você pode especificar a pasta no menu pop-up.
- Não iniciar qualquer aplicativo (Do not start any application)
- Salva na pasta especificada em Salvar em (Save in).
 Nota
Nota
- Para adicionar um aplicativo ou pasta ao menu pop-up, selecione Adicionar... (Add...) no menu pop-up, clique em Adicionar (Add) na caixa de diálogo exibida e especifique o aplicativo ou a pasta.
- Instruções (Instructions)
- Abre este guia.
- Padrões (Defaults)
- Você pode restaurar as configurações na tela exibida para as configurações padrão.

