進階模式標籤
使用此模式可以進行進階掃描設定,例如色彩模式、輸出解析度、影像亮度和色調。
此部分敘述可以在進階模式(Advanced Mode)標籤中使用的設定和功能。
![插圖:[進階模式]標籤](screens/mp445.gif)
 注釋
注釋
- 根據文件類型和檢視,顯示的項目有所不同。
(1) 設定和操作按鈕
- 我的最愛設定(Favorite Settings)
-
可以在進階模式(Advanced Mode)標籤上命名並儲存一組設定(輸入設定、輸出設定、影像設定和色彩調整按鈕),並且根據需要載入。 如果您要反覆使用,則適合儲存一組設定。 也可以使用該項載入預設設定。
從下拉式功能表選擇新增/刪除...(Add/Delete...)以開啟新增/刪除我的最愛設定(Add/Delete Favorite Settings)對話方塊。
![插圖:[新增/刪除我的最愛設定]對話方塊](screens/mp485.gif)
輸入設定名稱(Setting Name)並按一下新增(Add);名稱會顯示在我的最愛設定清單(Favorite Settings List)中。
當您按一下儲存(Save)時,項目會和預設的項目一起出現在我的最愛設定(Favorite Settings)清單中並能被選擇。
要刪除項目,請在我的最愛設定清單(Favorite Settings List)中將其選中並按一下刪除(Delete)。 按一下儲存(Save)以儲存顯示在我的最愛設定清單(Favorite Settings List)中的設定。
 注釋
注釋- 您可以在預覽後設定我的最愛設定(Favorite Settings)中的新增/刪除...(Add/Delete...)。
- 最多可以儲存10個項目。
- 輸入設定(Input Settings)
- 指定輸入設定,如文件類型和大小。
- 輸出設定(Output Settings)
- 指定輸出設定,如輸出解析度和大小。
- 影像設定(Image Settings)
- 啟用/禁用各種影像校正功能。
- 色彩調整按鈕
- 可以對影像亮度和色調進行細微校正,包括調整影像的整體亮度或對比度以及其高明亮度和陰影值(長條圖)或平衡(色調曲線)。
- 縮放(Zoom)
-
放大畫格或放大使用裁切畫格指定的區域(掃描區域)中的影像。 放大後,縮放(Zoom)會變成復原(Undo)。 按一下復原(Undo)可以將顯示恢復至放大前的狀態。
以縮圖檢視:
當多個影像顯示在縮圖檢視中時,按一下該按鈕放大選定的畫格。 按一下螢幕底部的
 (畫格切換)以顯示前一個或後一個畫格。
(畫格切換)以顯示前一個或後一個畫格。 注釋
注釋- 也可以透過按兩下畫格放大某個影像。 再按兩下畫格以返回至其未被放大時的狀態。
以整個影像檢視:
以更高的倍率重新掃描使用裁切畫格指定的區域中的影像。
 注釋
注釋- 縮放(Zoom)會重新掃描文件並將高解析度影像顯示於預覽中。
- 工具列上的
 (放大/縮小)可以將預覽影像快速放大。 不過,顯示的影像解析度會很低。
(放大/縮小)可以將預覽影像快速放大。 不過,顯示的影像解析度會很低。
- 預覽(Preview)
-
執行測試掃描。
![插圖:[進階模式]標籤中的[預覽]](screens/mp446.gif)
- 掃描(Scan)
-
開始掃描。
 注釋
注釋- 掃描開始後會顯示進度。 按一下取消(Cancel)可取消掃描。
- 掃描完成時,會出現一個對話方塊,提示您選擇下一操作。 按照提示完成掃描。 關於詳細資訊,請參閱掃描(Scan)標籤[喜好設定(Preferences)對話方塊]中的掃描完後 ScanGear 對話方塊狀態(Status of ScanGear dialog after scanning)。
- 如果掃描的影像超過特定大小,那麼處理該影像需要花費一些時間。 在這種情況下,會出現一條警告訊息;建議減少總大小。 接著以整個影像檢視掃描。
- 喜好設定...(Preferences...)
- 開啟喜好設定(Preferences)對話方塊,可以在其中進行掃描/預覽設定。
- 關閉(Close)
- 關閉ScanGear(掃描器驅動程式)。
(2) 工具列
可以調整或旋轉預覽影像。 顯示在工具列的按鈕會根據檢視的不同而不同。
以縮圖檢視:

以整個影像檢視:

 (縮圖) /
(縮圖) /  (整個影像)
(整個影像)-
在預覽區域中切換檢視。
 (清除)
(清除)-
從預覽區域刪除預覽影像。
同時將重設工具列和色彩調整設定。
 (裁切)
(裁切)- 您可以透過拖曳滑鼠指定掃描區域。
 (移動影像)
(移動影像)- 如果預覽區域中放大的影像超出了螢幕,可以拖曳影像直至顯示要查看的部分。 也可以使用捲軸移動影像。
 (放大/縮小)
(放大/縮小)- 透過按一下影像可以放大預覽區域。 右鍵按一下影像即可縮小影像。
 (向左旋轉)
(向左旋轉)-
將預覽影像逆時針方向旋轉90度。
- 結果會反映在掃描的影像中。
- 再度預覽時,影像會恢復為原始狀態。
 (向右旋轉)
(向右旋轉)-
將預覽影像順時針方向旋轉90度。
- 結果會反映在掃描的影像中。
- 再度預覽時,影像會恢復為原始狀態。
 (自動裁切)
(自動裁切)- 將裁切畫格自動顯示並調整為顯示在預覽區域的文件大小。 如果裁切畫格內有可裁切區域,則每按一下這個按鈕時,掃描畫格都會縮小。
 (勾選所有畫格)
(勾選所有畫格)-
當顯示兩個或更多個畫格時可用。
選擇以縮圖檢視的影像的核取方塊。
 (取消勾選所有畫格)
(取消勾選所有畫格)-
當顯示兩個或更多個畫格時可用。
取消選擇以縮圖檢視的影像的核取方塊。
 (選擇所有畫格)
(選擇所有畫格)-
當顯示兩個或更多個畫格時可用。
選擇以縮圖檢視的影像,選定的影像將帶有天藍色邊框。
 (選擇所有裁切畫格)
(選擇所有裁切畫格)-
當指定了兩個或更多個裁切畫格時可用。
使裁切畫格變為粗虛線並將該設定套用至所有裁切畫格。
 (移除裁切畫格)
(移除裁切畫格)- 移除選定的裁切畫格。
 (資訊)
(資訊)- 顯示ScanGear的版本和目前掃描設定(文件類型等)。
 (開啟指南)
(開啟指南)- 開啟此頁面。
(3) 預覽區域
當您按一下預覽(Preview)後,將在此處出現測試影像。 您還可以檢查在「(1) 設定和操作按鈕」中所做的設定結果(如影像校正、色彩調整等)。
當 (縮圖)顯示在工具列上時:
(縮圖)顯示在工具列上時:
根據文件大小指定裁切畫格,並顯示掃描影像的縮圖。 將僅掃描選取了相應核取方塊的影像。
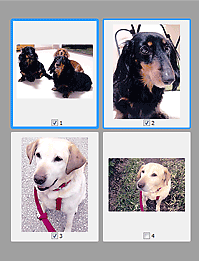
 注釋
注釋
-
當預覽多個影像時,不同的輪廓指示不同的選擇狀態。
- 焦點畫格(粗的藍色外框):將套用顯示的設定。
- 選定的畫格(細的藍色外框):將設定同時套用至焦點邊框和選定的邊框。 按住Ctrl鍵並同時按一下多個影像,可以選擇這些影像。
- 未選中的(無外框):將不套用該設定。
當 (整個影像)顯示在工具列上時:
(整個影像)顯示在工具列上時:
原稿平台上的項目作為一個單一影像掃描並顯示。 將會掃描裁切畫格中的所有部分。
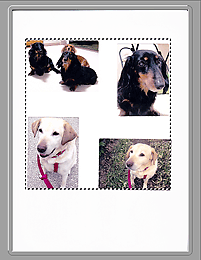
 注釋
注釋
-
可以在顯示的影像上指定裁切畫格。 以縮圖檢視時,您僅可以為每幅影像創建一個裁切畫格。 以整個影像檢視時,您可以創建多個裁切畫格。

