基本模式標籤
可使用模式按照螢幕上的步驟輕鬆進行掃描。
此部分敘述可以在基本模式(Basic Mode)標籤中使用的設定和功能。
![插圖:[基本模式]標籤](screens/mp430.gif)
 注釋
注釋
- 根據文件類型和檢視,顯示的項目有所不同。
(1) 設定和操作按鈕
- 選擇來源(Select Source)
-
- 相片(彩色)(Photo (Color))
- 掃描彩色相片。
- 雜誌(彩色)(Magazine (Color))
- 掃描彩色雜誌。
- 文件(彩色)(Document (Color))
- 以彩色模式掃描文件。
- 文件(灰階)(Document (Grayscale))
- 以黑白模式掃描文件。
 注釋
注釋- 選擇文件類型時,將激活模糊遮罩功能。 同時也會激活根據文件類型調整影像的影像調整功能。
- 如果選擇雜誌(彩色)(Magazine (Color)),將激活去除網紋功能。
- 顯示預覽影像(Display Preview Image)
-
- 預覽(Preview)
-
執行測試掃描。
![插圖:[基本模式]標籤中的[預覽]](screens/mp170.gif)
 注釋
注釋- 第一次使用本機時,它會自動開始進行掃描器校正。 請稍候片刻,直到預覽影像出現。
- 目的(Destination)
-
選擇需要怎樣處理掃描影像。
- 列印(Print)
- 選擇此項可在印表機上列印掃描的影像。
- 影像顯示(Image display)
- 選擇此項可在監視器上檢視掃描的影像。
- OCR
-
選擇此項可以透過OCR軟體使用掃描影像。
「OCR軟體」是一種將掃描的文字影像轉換成文字資料的軟體,這種文字資料可以在文書處理器和其他程式中進行編輯。
- 輸出大小(Output Size)
-
選擇一種輸出大小。
輸出大小選項會根據在目的(Destination)中所選項目的不同而不同。
- 彈性尺寸(Flexible)
-
能夠自由地調整裁切畫格(掃描區域)。
以縮圖檢視:
在縮圖上拖曳滑鼠以顯示裁切畫格。 顯示裁切畫格時,將掃描裁切畫格中的部分。 未顯示裁切畫格時,將分別掃描各個畫格。
以整個影像檢視:
未顯示裁切畫格時,將掃描整個預覽區域。 顯示裁切畫格時,將掃描裁切畫格中的部分。
- 紙張大小(L、A4等)
- 選擇一種輸出紙張大小。 裁切畫格內的部分會按照選定的紙張大小掃描。 您可以拖曳裁切畫格以將其放大/縮小,而縱橫比例將保持不變。
- 監視器大小(1024 x 768像素等)
- 選擇以像素表示的輸出大小。 將顯示選定的監視器大小的裁切畫格,並且掃描裁切畫格內的部分。 您可以拖曳裁切畫格以將其放大/縮小,而縱橫比例將保持不變。
- 新增/刪除...(Add/Delete...)
-
開啟新增/刪除輸出大小(Add/Delete the Output Size)對話方塊,在其中您可以指定自訂輸出大小。 在目的(Destination)為列印(Print)或影像顯示(Image display)時,您可以選擇此選項。
![插圖:[新增/刪除輸出大小]對話方塊](screens/mp035.gif)
在新增/刪除輸出大小(Add/Delete the Output Size)對話方塊中,您可以指定多種輸出大小並且一次將其全部儲存。 儲存的項目將被註冊至輸出大小(Output Size)清單並且可以同預設的項目一起被選取。
新增:
輸入輸出大小名稱(Output Size Name)、寬度(Width)和高度(Height),然後按一下新增(Add)。 對於單位(Unit),當目的(Destination)為列印(Print)時,可以選擇in(inches)或mm,但是當目的(Destination)為影像顯示(Image display)時,則只能選擇像素(pixels)。 新增大小的名稱顯示在輸出大小清單(Output Size List)。 按一下儲存(Save)以儲存輸出大小清單(Output Size List)中列出的項目。
刪除:
在輸出大小清單(Output Size List)中選擇要刪除的輸出大小,然後按一下刪除(Delete)。 按一下儲存(Save)以儲存輸出大小清單(Output Size List)中列出的項目。
 重要事項
重要事項- 無法刪除預設的輸出大小,如A4和1024 x 768 像素(1024 x 768 pixels)。
 注釋
注釋- 最多可以儲存10個項目。
- 輸入的數值超出設定範圍時,將顯示一則錯誤訊息。 請輸入設定範圍內的數值。
 注釋
注釋- 關於在預覽影像中最初是否顯示或如何顯示裁切畫格的詳細資訊,請參閱「預覽(Preview)標籤」[喜好設定(Preferences)對話方塊]中的在預覽影像上裁切畫格(Cropping Frame on Previewed Images)。
 轉換縱橫比例(Invert aspect ratio)
轉換縱橫比例(Invert aspect ratio)-
當輸出大小(Output Size)設定為彈性尺寸(Flexible)以外的值時可用。
按一下此按鈕旋轉裁切畫格。 再按一次會使其恢復到原始方向。
- 調整裁切畫格(Adjust cropping frames)
-
您可以在預覽區域內調整掃描區域。
如果沒有指定區域,文件將以文件大小掃描(自動裁切)。 如果已指定一個區域,將僅掃描裁切畫格內的部分。
- 影像校正(Image corrections)
-
可以對影像套用校正。
 重要事項
重要事項- 當在喜好設定(Preferences)對話方塊的色彩設定(Color Settings)標籤上選擇推薦(Recommended)時,可以使用套用自動文件修復(Apply Auto Document Fix)和校正褪色(Correct fading)。
 注釋
注釋- 根據選擇來源(Select Source)中選擇的文件類型,可用功能會有所差異。
- 套用自動文件修復(Apply Auto Document Fix)
-
使文件中的字元變得清晰或使雜誌閱讀性更佳。
 重要事項
重要事項- 當選擇此核取方塊時,掃描時間可能要比平時長。
- 由於校正,色調可能與原始影像的色調有所不同。 在該情況下,取消選擇相應核取方塊和掃描。
- 如果掃描區域太小,則可能無法正確套用校正。
- 校正褪色(Correct fading)
- 校正並掃描由於年代久遠而褪色或有色偏的相片。
- 減少裝訂邊陰影(Reduce gutter shadow)
-
校正掃描開啟的小冊子時頁面之間出現的陰影。
 重要事項
重要事項- 關於使用此功能的注意事項,請參閱「裝訂邊陰影校正(Gutter Shadow Correction)」。
- 彩色圖案...(Color Pattern...)
-
可以調整影像的整體色彩。 您可以校正因為色偏等而褪色的色彩,在預覽色彩變更時還原自然的色彩。
 重要事項
重要事項- 選擇喜好設定(Preferences)對話方塊的色彩設定(Color Settings)標籤上的色彩匹配(Color Matching)時,此設定不可用。
- 執行掃描(Perform Scan)
-
- 掃描(Scan)
-
開始掃描。
 注釋
注釋- 掃描開始後會顯示進度。 按一下取消(Cancel)可取消掃描。
- 喜好設定...(Preferences...)
- 開啟喜好設定(Preferences)對話方塊,可以在其中進行掃描/預覽設定。
- 關閉(Close)
- 關閉ScanGear(掃描器驅動程式)。
(2) 工具列
可以調整或旋轉預覽影像。 顯示在工具列的按鈕會根據檢視的不同而不同。
以縮圖檢視:

以整個影像檢視:

 (縮圖) /
(縮圖) /  (整個影像)
(整個影像)-
在預覽區域中切換檢視。
 (向左旋轉)
(向左旋轉)-
將預覽影像逆時針方向旋轉90度。
- 結果會反映在掃描的影像中。
- 再度預覽時,影像會恢復為原始狀態。
 (向右旋轉)
(向右旋轉)-
將預覽影像順時針方向旋轉90度。
- 結果會反映在掃描的影像中。
- 再度預覽時,影像會恢復為原始狀態。
 (自動裁切)
(自動裁切)- 將裁切畫格自動顯示並調整為顯示在預覽區域的文件大小。 如果裁切畫格內有可裁切區域,則每按一下這個按鈕時,掃描畫格都會縮小。
 (勾選所有畫格)
(勾選所有畫格)-
當顯示兩個或更多個畫格時可用。
選擇以縮圖檢視的影像的核取方塊。
 (取消勾選所有畫格)
(取消勾選所有畫格)-
當顯示兩個或更多個畫格時可用。
取消選擇以縮圖檢視的影像的核取方塊。
 (選擇所有畫格)
(選擇所有畫格)-
當顯示兩個或更多個畫格時可用。
選擇以縮圖檢視的影像,選定的影像將帶有天藍色邊框。
 (選擇所有裁切畫格)
(選擇所有裁切畫格)-
當指定了兩個或更多個裁切畫格時可用。
使裁切畫格變為粗虛線並將該設定套用至所有裁切畫格。
 (移除裁切畫格)
(移除裁切畫格)- 移除選定的裁切畫格。
 (資訊)
(資訊)- 顯示ScanGear的版本和目前掃描設定(文件類型等)。
 (開啟指南)
(開啟指南)- 開啟此頁面。
(3) 預覽區域
當您按一下預覽(Preview)後,將在此處出現測試影像。 您還可以檢查在「(1) 設定和操作按鈕」中所做的設定結果(如影像校正、色彩調整等)。
當 (縮圖)顯示在工具列上時:
(縮圖)顯示在工具列上時:
根據文件大小指定裁切畫格,並顯示掃描影像的縮圖。 將僅掃描選取了相應核取方塊的影像。
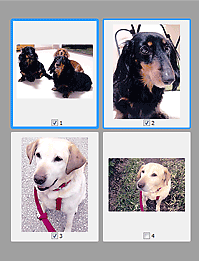
 注釋
注釋
-
當預覽多個影像時,不同的輪廓指示不同的選擇狀態。
- 焦點畫格(粗的藍色外框):將套用顯示的設定。
- 選定的畫格(細的藍色外框):將設定同時套用至焦點邊框和選定的邊框。 按住Ctrl鍵並同時按一下多個影像,可以選擇這些影像。
- 未選中的(無外框):將不套用該設定。
- 按兩下某個畫格以放大影像。 按一下螢幕底部的
 (畫格切換)以顯示前一個或後一個畫格。 再按兩下畫格以返回至其未被放大時的狀態。
(畫格切換)以顯示前一個或後一個畫格。 再按兩下畫格以返回至其未被放大時的狀態。
當 (整個影像)顯示在工具列上時:
(整個影像)顯示在工具列上時:
原稿平台上的項目作為一個單一影像掃描並顯示。 將會掃描裁切畫格中的所有部分。
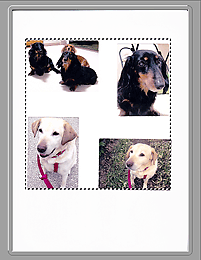
 注釋
注釋
-
可以在顯示的影像上指定裁切畫格。 以縮圖檢視時,您僅可以為每幅影像創建一個裁切畫格。 以整個影像檢視時,您可以創建多個裁切畫格。

