Настройка гистограммы
Можно настроить цветовой тон изображения с помощью графика (гистограммы), показывающего распределение яркости, используя функцию  (Гистограмма) на вкладке Расш. режим (Advanced Mode) в программе ScanGear (драйвера сканера).
(Гистограмма) на вкладке Расш. режим (Advanced Mode) в программе ScanGear (драйвера сканера).
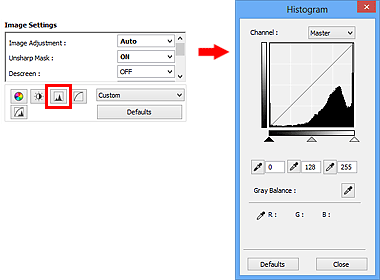
 Примечание.
Примечание.
- Нажмите кнопку По умолч. (Defaults) для сброса всех настроек в текущем окне.
Канал
Каждая точка изображения является комбинацией красного, зеленого и синего цветов в различных соотношениях. Эти цвета можно настроить индивидуально, как отдельные «каналы».
- Общий (Master)
- Совместная настройка красного, зеленого и синего цветов.
- Красный (Red)
- Настройка красного канала.
- Зеленый (Green)
- Настройка зеленого канала.
- Синий (Blue)
- Настройка синего канала.
 Примечание.
Примечание.
- Если для параметра Режим цветн. (Color Mode) указано значение Оттенки серого (Grayscale), в пункте Канал (Channel) будет отображаться только значение Оттенки серого (Grayscale).
Чтение гистограмм
Можно просмотреть гистограмму заданной области для каждого канала Канал (Channel). Чем выше пиковое значение гистограммы, тем большее количество данных имеет этот уровень.
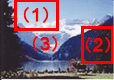
| (1) Яркая область | (2) Темная область | (3) Полное изображение |
 |
 |
 |
| Больше данных приходится на сторону светов. | Больше данных приходится на сторону теней. | Широкое распределение данных между светом и тенью. |
Настройка гистограмм (с использованием регулятора)
Выберите Канал (Channel) и переместите  (регулятор черной точки) или
(регулятор черной точки) или  (регулятор белой точки), чтобы задать уровень для тени или света.
(регулятор белой точки), чтобы задать уровень для тени или света.

- Все участки слева от
 (регулятор черной точки) станут черными (уровень 0).
(регулятор черной точки) станут черными (уровень 0). - Участки, расположенные в районе
 (регулятора средней точки), получат оттенок, расположенный точно посередине между черной и белой точками.
(регулятора средней точки), получат оттенок, расположенный точно посередине между черной и белой точками. - Все участки справа от
 (регулятора белой точки) станут белыми (уровень 255).
(регулятора белой точки) станут белыми (уровень 255).
Если значение параметра Настройка изображения (Image Adjustment) не установлено на Нет (None), то настройки, показанные ниже, выполняются автоматически.
Перемещение регуляторов черной и белой точек
Для настройки яркости перемещайте регуляторы черной и белой точек.
Изображения, большая часть данных в которых приходится на светлые участки
Переместите регулятор черной точки по направлению к светлым участкам.
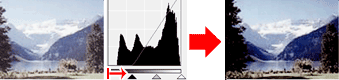
Изображения, большая часть данных в которых приходится на тени
Переместите регулятор белой точки по направлению к теням.
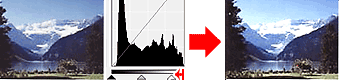
Изображения с широким распределением данных
Переместите регулятор черной точки по направлению к светлым участкам, регулятор белой точки — к теням.
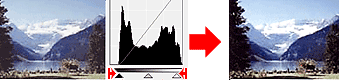
Перемещение регулятора средней точки
Переместите регулятор средней точки, чтобы задать уровень для середины тонового диапазона.
Изображения, большая часть данных в которых приходится на светлые участки
Переместите регулятор средней точки по направлению к светлым участкам.
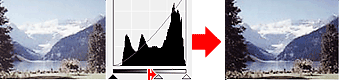
Изображения, большая часть данных в которых приходится на тени
Переместите регулятор средней точки по направлению к теням.
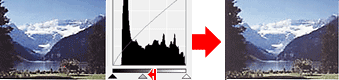
Настройка гистограмм (с использованием пипеток)
Если выбрать Канал (Channel) и щелкнуть пипетку для черной, средней или белой точки, указатель мыши на предварительном изображении примет форму пипетки. Чтобы изменить настройку, щелкните пипетку, отображаемую под гистограммой.
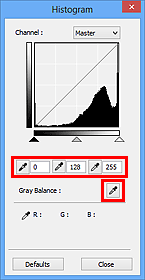
- Точка, указанная с помощью
 (пипетка для черной точки), станет самой темной точкой. Можно также ввести числовое значение (от 0 до 245).
(пипетка для черной точки), станет самой темной точкой. Можно также ввести числовое значение (от 0 до 245). - Точка, указанная с помощью
 (пипетка для средней точки), станет средней точкой тонового диапазона. Можно также ввести числовое значение (от 5 до 250).
(пипетка для средней точки), станет средней точкой тонового диапазона. Можно также ввести числовое значение (от 5 до 250). - Точка, указанная с помощью
 (пипетка для белой точки), станет самой светлой точкой. Можно также ввести числовое значение (от 10 до 255).
(пипетка для белой точки), станет самой светлой точкой. Можно также ввести числовое значение (от 10 до 255). - Щелкните
 (пипетка) для параметра Баланс серого (Gray Balance) и щелкните участок предварительного изображения, цвет которого необходимо настроить.
(пипетка) для параметра Баланс серого (Gray Balance) и щелкните участок предварительного изображения, цвет которого необходимо настроить.
Выбранная точка становится ахроматической опорной точкой, а оставшаяся часть изображения настраивается соответственно. Например, если снег на фотографии имеет синеватый оттенок, щелкните по синеватому участку, чтобы изменить все изображение и восстановить естественные цвета.

