Digitalizando Vários Documentos de Uma Vez com o ScanGear (Driver do Scanner)
É possível digitalizar duas ou mais fotografias (documentos pequenos) no Cilindro ao mesmo tempo na guia Modo Simples (Basic Mode) e na guia Modo Avançado (Advanced Mode).
Esta seção explica como digitalizar vários documentos a partir da guia Modo Simples (Basic Mode).
 Importante
Importante
- Para digitalizar vários documentos como uma única imagem, digitalize na exibição da imagem inteira.
-
Os tipos de documentos a seguir talvez não possam ser cortados corretamente. Nesse caso, ajuste as molduras de corte (áreas de digitalização) na exibição da imagem inteira e digitalize.
- Fotografias com fundo esbranquiçado
- Documentos impressos em papel branco, texto manuscrito, cartões de visita etc.
- Documentos finos
- Documentos grossos
-
Os tipos de documentos a seguir podem não ser digitalizados corretamente.
- Documentos com menos de 3 cm (1,2 polegada) quadrados
- Fotografias que foram recortadas em vários formatos
 Nota
Nota
- Você também pode digitalizar vários documentos ao mesmo tempo na guia Modo Avançado (Advanced Mode). Use a guia Modo Avançado (Advanced Mode) para especificar configurações de digitalização avançadas, como modo de cor, resolução de saída, brilho da imagem e tom das cores.
-
Consulte as seções correspondentes abaixo para obter detalhes sobre a guia Modo Simples (Basic Mode) e a guia Modo Avançado (Advanced Mode).
-
Coloque o documento no Cilindro e inicie o ScanGear (driver do scanner).
-
Defina Selecionar Origem (Select Source) de acordo com o documento colocado no Cilindro.
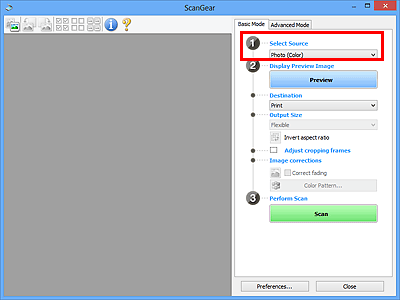
-
Clique em Visualizar (Preview).
Miniaturas das imagens são exibidas na área de visualização. As molduras de corte são especificadas automaticamente de acordo com o tamanho do documento.
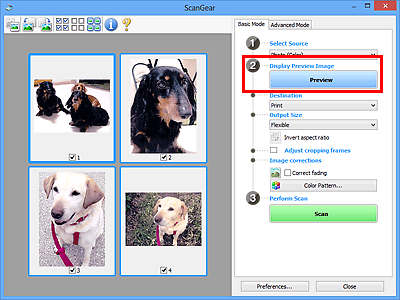
-
Defina o Destino (Destination).
-
Defina o Tamanho da Saída (Output Size) de acordo com a finalidade.
-
Ajuste as molduras de corte e defina a Correção de imagem (Image corrections) como necessário.
 Nota
Nota- Você pode corrigir cada imagem separadamente. Selecione a moldura que deseja corrigir.
-
Na visualização em miniatura, é possível criar somente uma moldura de corte por imagem. Para criar várias molduras de corte em uma imagem, digitalize na exibição da imagem inteira.
-
Selecione as imagens que deseja digitalizar.
Marque as caixas de seleção das imagens que deseja digitalizar.
-
Clique em Digitalizar (Scan).
Digitalizando Vários Documentos na Visualização da Imagem Inteira
Siga estas etapas se as miniaturas não forem exibidas corretamente quando forem visualizadas ou se desejar digitalizar vários documentos como uma única imagem.
 Nota
Nota
- As posições de documentos inclinados não são corrigidas na exibição da imagem inteira.
-
Depois de visualizar as imagens, clique em
 (Miniatura) na barra de ferramentas.
(Miniatura) na barra de ferramentas.Alterne para a exibição da imagem inteira.
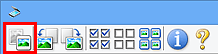
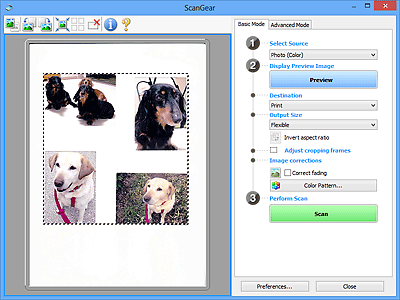
 Nota
Nota- Quando a imagem inteira é exibida, o ícone muda para
 (Imagem inteira).
(Imagem inteira).
- Quando a imagem inteira é exibida, o ícone muda para
-
Defina o Destino (Destination).
-
Defina o Tamanho da Saída (Output Size) de acordo com a finalidade.
Inverter formato da imagem (Invert aspect ratio) será habilitado quando o Tamanho da Saída (Output Size) estiver definido com qualquer valor, exceto Flexível (Flexible). Clique neste botão para girar a moldura de corte. Clique novamente para retorná-la à orientação original.
-
Ajuste as molduras de corte.
Ajuste o tamanho e a posição das molduras de corte da imagem de visualização. Também é possível criar duas ou mais molduras de corte.
Se não for especificada uma área, a digitalização ficará com o tamanho do documento (Corte Automático). Se tiver sido especificada uma área, somente a parte na área especificada será digitalizada.
-
Defina Correção de imagem (Image corrections) conforme necessário.
-
Clique em Digitalizar (Scan).
As áreas rodeadas por linhas quebradas são digitalizadas.
 Nota
Nota
- Uma resposta do ScanGear após a digitalização pode ser especificada em Status da caixa de diálogo do ScanGear depois de digitalizar (Status of ScanGear dialog after scanning) na guia Digitalizar (Scan) da caixa de diálogo Preferências (Preferences).

