Skanne i Avansert-modus
Bruk kategorien Avansert-modus (Advanced Mode) til å angi fargemodus, utskriftsoppløsning, lysstyrke i bildet, fargetone osv. når du skanner.
Se "Skanne flere dokumenter samtidig med ScanGear (skannerdriver)" for informasjon om å skanne flere dokumenter samtidig.
 Viktig!
Viktig!
-
Det kan hende at følgende dokumenttyper ikke skannes på riktig måte. I så fall klikker du
 (miniatyrbilde) på verktøylinjen for å bytte til full bildevisning og skanne.
(miniatyrbilde) på verktøylinjen for å bytte til full bildevisning og skanne.- Fotografier som har en hvitaktig bakgrunn
- Dokumenter skrevet ut på hvitt papir, håndskrevet tekst, visittkort osv.
- Tynne dokumenter
- Tykke dokumenter
-
Det kan hende at følgende dokumenttyper ikke skannes på riktig måte.
- Dokumenter som er mindre enn 3 kvadratcentimeter (1,2 kvadrattommer)
- Fotografier som er beskåret til ulike former
-
Plasser dokumentet på platen, og start ScanGear (skannerdriver).
-
Klikk på kategorien Avansert-modus (Advanced Mode).
Kategorien byttes til Avansert-modus (Advanced Mode).
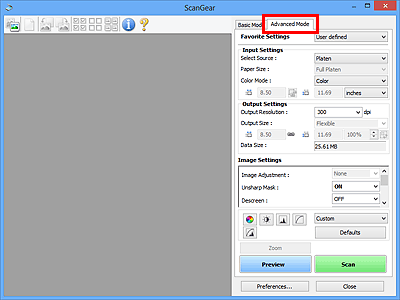
 Merk
Merk- Innstillingene beholdes ikke når du bytter modus.
-
Angi Innmatingsinnstillinger (Input Settings) i henhold til dokumentet eller formålet.
-
Klikk på Forhåndsvisning (Preview).
Forhåndsvisningsbilder vises i forhåndsvisningsområdet.
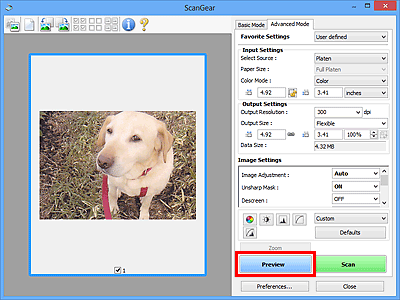
-
Juster beskjæringsrammen (skanneområdet), korriger bildet og juster fargene etter behov.
-
Klikk på Skann (Scan).
Skanningen starter.
 Merk
Merk
- Klikk
 (Informasjon) for å åpne en dialogboks der du kan kontrollere gjeldende skanneinnstillinger (dokumenttype osv.).
(Informasjon) for å åpne en dialogboks der du kan kontrollere gjeldende skanneinnstillinger (dokumenttype osv.). - Et svar fra ScanGear etter skanningen kan angis i Status for dialogboksen ScanGear etter skanning (Status of ScanGear dialog after scanning) i Skann (Scan)-kategorien i Innstillinger (Preferences)-dialogboksen.

