Instellingen voor uitvoer
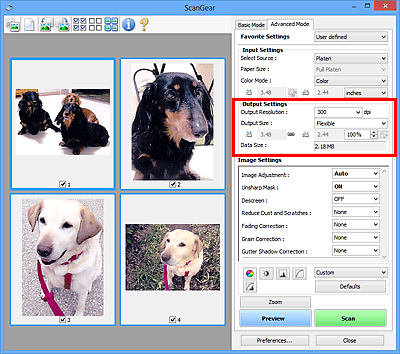
Bij Instellingen voor uitvoer (Output Settings) kunt u de volgende opties instellen:
- Uitvoerresolutie (Output Resolution)
-
Selecteer de resolutie waarmee u wilt scannen.
Hoe hoger de resolutie (waarde), hoe gedetailleerder de afbeelding.
Selecteer een resolutie uit de weergegeven opties door op de knop te klikken, of voer een waarde in tussen 25 dpi en 19200 dpi (met verhogingen van 1 dpi).
Raadpleeg voor meer informatie 'Resolutie' voor uw model vanuit de startpagina van de Online handleiding.
- Uitvoerformaat (Output Size)
-
Selecteer een uitvoerformaat.
Selecteer Aanpasbaar (Flexible) om aangepaste afmetingen op te geven of selecteer een formaat voor het afdrukken of weergeven van de afbeelding. Selecteer Toevoegen/verwijderen... (Add/Delete...) om een aangepast formaat in te stellen en dit op te slaan als een nieuwe optie voor het uitvoerformaat.
- Aanpasbaar (Flexible)
-
U kunt de uitvoerresolutie en schaal opgeven en de bijsnijdkaders (scangebieden) aanpassen.
In de miniaturenweergave:
Sleep de muis over een miniatuur om een bijsnijdkader weer te geven. Wanneer een bijsnijdkader wordt weergegeven, wordt het gedeelte in het bijsnijdkader gescand. Als er geen bijsnijdkader wordt weergegeven, wordt elk kader afzonderlijk gescand.
In de volledige afbeeldingsweergave:
Wanneer er geen bijsnijdkader wordt weergegeven, wordt het hele voorbeeldgebied gescand. Wanneer een bijsnijdkader wordt weergegeven, wordt het gedeelte in het bijsnijdkader gescand.
 Opmerking
Opmerking- Als u de gescande afbeelding wilt vergroten/verkleinen, voert u waarden in bij
 (Breedte) en
(Breedte) en  (Hoogte) bij Instellingen voor uitvoer (Output Settings) of geeft u een waarde in stappen van 1% op bij %. Hoewel de maximale waarde die beschikbaar is voor % afhangt van de Uitvoerresolutie (Output Resolution), kunt u deze opgeven tot maximaal 19200 dpi (de maximaal beschikbare uitvoerresolutie).
(Hoogte) bij Instellingen voor uitvoer (Output Settings) of geeft u een waarde in stappen van 1% op bij %. Hoewel de maximale waarde die beschikbaar is voor % afhangt van de Uitvoerresolutie (Output Resolution), kunt u deze opgeven tot maximaal 19200 dpi (de maximaal beschikbare uitvoerresolutie).
- Als u de gescande afbeelding wilt vergroten/verkleinen, voert u waarden in bij
- Papierformaat (bijvoorbeeld L of A4) en Beeldschermformaat (bijvoorbeeld 1024 x 768 pixels)
 (Breedte),
(Breedte),  (Hoogte) en Schaal kunnen niet worden opgegeven. De voorbeeldafbeelding wordt bijgesneden op basis van het geselecteerde uitvoerformaat en de opgegeven resolutie. Het gedeelte in het bijsnijdkader wordt gescand met het formaat van het geselecteerde papier-/beeldschermformaat. U kunt het bijsnijdkader vergroten of verkleinen door dit te verslepen. Hierbij blijft de verhouding bewaard.
(Hoogte) en Schaal kunnen niet worden opgegeven. De voorbeeldafbeelding wordt bijgesneden op basis van het geselecteerde uitvoerformaat en de opgegeven resolutie. Het gedeelte in het bijsnijdkader wordt gescand met het formaat van het geselecteerde papier-/beeldschermformaat. U kunt het bijsnijdkader vergroten of verkleinen door dit te verslepen. Hierbij blijft de verhouding bewaard.- Toevoegen/verwijderen... (Add/Delete...)
-
Hiermee wordt het dialoogvenster Uitvoerformaat toevoegen/verwijderen (Add/Delete the Output Size) geopend. Hierin kunt u aangepaste uitvoerformaten opgeven.
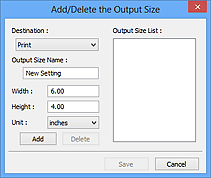
In het dialoogvenster Uitvoerformaat toevoegen/verwijderen (Add/Delete the Output Size) kunt u meerdere uitvoerformaten opgeven en gelijktijdig opslaan. Opgeslagen items worden toegevoegd aan de lijst Uitvoerformaat (Output Size) en kunnen samen met de vooraf gedefinieerde items worden geselecteerd.
Toevoegen:
Selecteer Afdrukken (Print) of Afbeeldingsweergave (Image display) voor Doel (Destination), voer Naam van uitvoerformaat (Output Size Name), Breedte (Width) en Hoogte (Height) in en klik op Toevoegen (Add). U kunt voor Eenheid (Unit) mm of inch (inches) selecteren als Doel (Destination) is ingesteld op Afdrukken (Print), maar u kunt alleen pixels selecteren als Doel (Destination) is ingesteld op Afbeeldingsweergave (Image display). De naam van het toegevoegde formaat wordt weergegeven in de Lijst van uitvoerformaten (Output Size List). Klik op Opslaan (Save) om de uitvoerformaten in de Lijst van uitvoerformaten (Output Size List) op te slaan.
Verwijderen:
Selecteer het uitvoerformaat dat u wilt verwijderen in Lijst van uitvoerformaten (Output Size List) en klik vervolgens op Verwijderen (Delete). Klik op Opslaan (Save) om de uitvoerformaten in de Lijst van uitvoerformaten (Output Size List) op te slaan.
 Belangrijk
Belangrijk- Vooraf gedefinieerde uitvoerformaten, zoals A4 en 1024 x 768 pixels, kunnen niet worden verwijderd.
 Opmerking
Opmerking- U kunt maximaal 10 items opslaan voor elk doel.
- Er verschijnt een foutmelding als u een waarde buiten het instellingenbereik opgeeft. Voer een waarde in binnen het bereik dat in het bericht wordt vermeld.
 Opmerking
Opmerking- Raadpleeg 'Bijsnijdkaders aanpassen (ScanGear)' voor meer informatie over bijsnijdkaders.
- Als u wilt weten of en hoe het bijsnijdkader aanvankelijk wordt weergegeven in een voorbeeldafbeelding, raadpleegt u Kader van voorbeeldafbeelding bijsnijden (Cropping Frame on Previewed Images) in 'Tabblad Voorbeeld' (dialoogvenster Voorkeuren (Preferences)).
 (Lengte-breedteverhouding schakelen)
(Lengte-breedteverhouding schakelen)-
Beschikbaar wanneer bij Uitvoerformaat (Output Size) een andere optie dan Aanpasbaar (Flexible) is geselecteerd.
Klik op deze knop om het bijsnijdkader te draaien. Klik nogmaals op de knop om de oorspronkelijke richting weer te herstellen.
- Gegevensgrootte (Data Size)
-
De gegevensgrootte gescand met de huidige instellingen wordt weergegeven.
 Opmerking
Opmerking- Wanneer de gegevensgrootte een bepaald formaat overschrijdt, wordt de waarde rood weergegeven. In dat geval wordt er een waarschuwingsbericht weergegeven wanneer u op Scannen (Scan) klikt. Het wordt aanbevolen de instellingen aan te passen om Gegevensgrootte (Data Size) te beperken. Voer een scan uit in de volledige afbeeldingsweergave om door te gaan.

