[基本モード]シート
画面に表示される手順に従って操作するだけで、簡単にスキャンできるモードです。
[基本モード]シートの各項目や、機能を説明します。
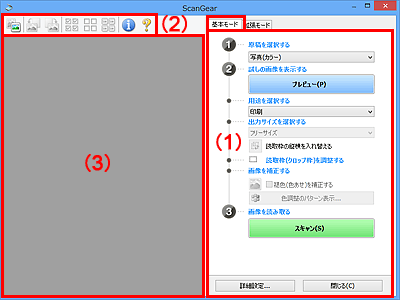
 参考
参考
- 表示される項目は、原稿の種類や表示方法によって異なります。
(1)設定項目と操作ボタン
- [原稿を選択する]
-
- [写真(カラー)]
- カラー写真をスキャンします。
- [雑誌(カラー)]
- カラーの印刷物をスキャンします。
- [文書(カラー)]
- 原稿をカラーでスキャンします。
- [文書(グレー)]
- 原稿をモノクロでスキャンします。
 参考
参考- 原稿の種類を選ぶと、輪郭強調機能や原稿の種類に合わせた画像調整機能がはたらきます。
- [雑誌(カラー)]を選ぶと、モアレ低減機能がはたらきます。
- [試しの画像を表示する]
-
- [プレビュー]
-
試しで原稿をスキャンします。
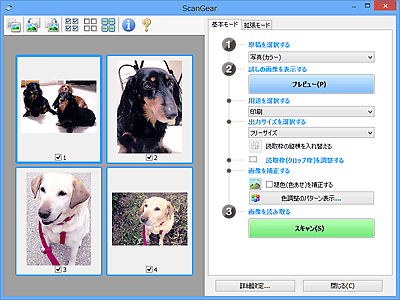
 参考
参考- 本製品をはじめて使う場合、自動的にスキャナーの補正(キャリブレーション)が行われます。続いてプレビュー画像が表示されるまでしばらくお待ちください。
- [用途を選択する]
-
スキャンした画像の用途に合わせて選びます。
- [印刷]
- スキャンした画像をプリンターで印刷するときに選びます。
- [画面表示]
- スキャンした画像をモニターで見るときに選びます。
- [OCR]
-
スキャンした画像をOCRソフトウェアなどで使用するときに選びます。
「OCRソフトウェア」とは、画像として読み込んだ活字を、ワープロソフトなどで編集可能なテキスト(文字)データに変換するアプリケーションソフトです。
- [出力サイズを選択する]
-
スキャンする画像の出力サイズを選びます。
[用途を選択する]で選択した項目によって、選べる出力サイズが異なります。
- [フリーサイズ]
-
クロップ枠(スキャンする範囲)を自由に変更できます。
サムネイル表示の場合:
サムネイルの中でマウスをドラッグすると、クロップ枠が表示されます。クロップ枠が表示されているときは、クロップ枠の範囲をスキャンします。クロップ枠が表示されていないときは、1コマずつサムネイル全体をスキャンします。
全体表示の場合:
クロップ枠が表示されていないときは、プレビュー領域全体をスキャンします。クロップ枠が表示されているときは、クロップ枠の範囲をスキャンします。
- 用紙のサイズ(L判、A4など)
- 出力サイズを用紙サイズで選びます。クロップ枠の範囲を、選んだ用紙サイズと同じ大きさになるように、自動的に拡大/縮小してスキャンします。クロップ枠は縦横比が保たれたままドラッグして拡大/縮小することができます。
- モニターのサイズ(1024 x 768 pixelsなど)
- 出力サイズを縦横のピクセル数で選びます。選んだモニターサイズのクロップ枠が表示され、クロップ枠の範囲をスキャンします。クロップ枠は縦横比が保たれたままドラッグして拡大/縮小することができます。
- [追加/削除...]
-
[出力サイズの追加/削除]ダイアログボックスが表示され、任意の出力サイズを設定することができます。[用途を選択する]が[印刷]または[画面表示]のときに選択できます。
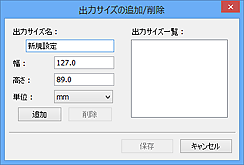
[出力サイズの追加/削除]ダイアログボックスでは、複数の出力サイズを設定し、一度に保存することができます。保存した出力サイズは、[出力サイズを選択する]の選択項目に登録され、既存の項目と同様に選択できます。
追加する場合:
[出力サイズ名]、[幅]、[高さ]を入力し、[追加]をクリックします。[単位]は、[用途を選択する]が[印刷]のときは[mm]または[inches]、[画面表示]のときは[pixels]のみとなります。追加した出力サイズは[出力サイズ一覧]に表示されます。[保存]をクリックして、[出力サイズ一覧]に表示されている出力サイズを登録します。
削除する場合:
[出力サイズ一覧]で削除したい出力サイズを選び、[削除]をクリックします。[保存]をクリックして、[出力サイズ一覧]に表示されている出力サイズを登録します。
 重要
重要- [A4]、[1024 x 768 pixels]など、はじめから用意されている出力サイズを削除することはできません。
 参考
参考- 最大10個まで設定を保存できます。
- 設定範囲外の数値を入力すると、エラーメッセージが表示されます。設定範囲内の数値を入力してください。
 参考
参考- プレビュー直後のクロップ枠の表示については、[詳細設定]ダイアログボックスにある「[プレビュー]シート」の[プレビュー後のクロップ枠の設定]を参照してください。
 [読取枠の縦横を入れ替える]
[読取枠の縦横を入れ替える]-
[出力サイズを選択する]が、[フリーサイズ]以外のときに使用できる機能です。
このボタンをクリックすると、クロップ枠の縦横比を切り替えます。もう一度クリックすると元に戻ります。
- [読取枠(クロップ枠)を調整する]
-
読み取り範囲をプレビュー上で調整することができます。
範囲を指定しない場合は、原稿サイズ(オートクロップ)で読み込まれます。範囲を指定した場合は、クロップ枠の範囲だけが読み込まれます。
- [画像を補正する]
-
スキャンする画像を補正します。
 重要
重要- [自動文書補正をかける]、[褪色(色あせ)を補正する]は、[詳細設定]ダイアログボックスの[色の設定]シートで[推奨]が選ばれているときに、設定できます。
 参考
参考- [原稿を選択する]で選択した原稿の種類によって、設定できる機能が異なります。
- [自動文書補正をかける]
-
文書や雑誌の文字をくっきりさせ、見やすくなるように補正してスキャンします。
 重要
重要- この補正機能をオンにすると、スキャンの時間が通常よりも長くなる場合があります。
- 補正によって、元の色あいと変わってしまうことがあります。その場合は、チェックマークを外してスキャンしてください。
- スキャンする範囲が小さすぎると、正しく補正できない場合があります。
- [褪色(色あせ)を補正する]
- 経年変化などで褪色したり、色かぶりしたりした写真を色補正してスキャンします。
- [とじ部の影を補正する]
-
冊子などを開いた状態でスキャンする際に生じる、とじ部の影を補正してスキャンします。
 重要
重要- この機能をご使用になるときの注意事項などがありますので、かならず「[とじ部の影補正]」を参照してください。
- [色調整のパターン表示...]
-
画像全体の色調整をします。この色調整では、色の変化をプレビューで確認しながら、色かぶりなどによって損なわれた色を補正して、自然な色に近づけることができます。
 重要
重要- [詳細設定]ダイアログボックスの[色の設定]シートで[カラーマッチング]を選択しているときは、設定できません。
- [画像を読み取る]
-
- [スキャン]
-
スキャンを開始します。
 参考
参考- スキャンを開始すると進行状況が表示されます。スキャンを中止したいときは、[キャンセル]をクリックします。
- [詳細設定...]
- [詳細設定]ダイアログボックスが表示され、スキャンやプレビュー時の動作などが設定できます。
- [閉じる]
- ScanGear(スキャナードライバー)を閉じます。
(2)ツールバー
プレビューした画像を調整したり、回転したりすることができます。ツールバーに表示されるボタンは、表示方法によって異なります。
サムネイル表示の場合:

全体表示の場合:

 (サムネイル)/
(サムネイル)/  (全体表示)
(全体表示)-
プレビュー領域の表示方法を切り替えます。
 (左回転)
(左回転)-
プレビュー領域の画像が左に90度回転します。
- 実際のスキャン時にも変更結果が反映されます。
- 変更後、プレビューすると元の状態に戻ります。
 (右回転)
(右回転)-
プレビュー領域の画像が右に90度回転します。
- 実際のスキャン時にも変更結果が反映されます。
- 変更後、プレビューすると元の状態に戻ります。
 (オートクロップ)
(オートクロップ)- プレビュー領域に表示された原稿の大きさに合わせて、自動的にクロップ枠が表示されます。クロップ枠内にさらにクロップできる領域がある場合、クリックするたびに、クロップ枠がだんだん狭くなります。
 (全コマチェック)
(全コマチェック)-
2コマ以上表示されているときに使用できます。
サムネイル表示された画像にチェックマークを付けます。
 (全コマチェック解除)
(全コマチェック解除)-
2コマ以上表示されているときに使用できます。
サムネイル表示された画像にチェックマークが付いている場合は、解除します。
 (全コマ選択)
(全コマ選択)-
2コマ以上表示されているときに使用できます。
サムネイル表示された画像を、選択状態(周りが青い枠で囲まれた状態)にします。
 (全クロップ枠選択)
(全クロップ枠選択)-
クロップ枠が2つ以上指定されているときに使用できます。
クロップ枠が太い点線になり、設定がすべてに反映されます。
 (クロップ枠削除)
(クロップ枠削除)- 選択されているクロップ枠を削除します。
 (情報)
(情報)- ScanGearのバージョンや原稿の種類などスキャンするときの詳細な設定が表示されます。
 (操作説明表示)
(操作説明表示)- このページが表示されます。
(3)プレビュー領域
[プレビュー]をクリックしたときに、試しでスキャンされた画像を表示します。「(1)設定項目と操作ボタン」で設定した内容(画像の補正や色調整など)を確認することもできます。
ツールバーのアイコンが  (サムネイル)の場合:
(サムネイル)の場合:
原稿のサイズに合わせてクロップ枠を指定してスキャンし、サムネイル(縮小版)表示します。チェックボックスにチェックマークが付いている画像が読み込まれます。
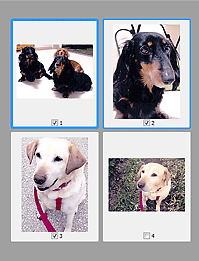
 参考
参考
-
複数の画像をプレビューした場合、枠の種類によって選択状態が異なります。
- フォーカス枠(太い青枠):設定項目の設定が反映されます。
- 選択枠(細い青枠):フォーカス枠と同じ設定が反映されます。Ctrlキーを押しながらコマをクリックすると、複数のコマを同時に選択することができます。
- 非選択(枠なし):設定が反映されません。
- コマをダブルクリックすると拡大表示されます。画面下にある
 (コマ送り)をクリックすると、前後のコマを表示できます。拡大表示されたコマをもう一度ダブルクリックすると元に戻ります。
(コマ送り)をクリックすると、前後のコマを表示できます。拡大表示されたコマをもう一度ダブルクリックすると元に戻ります。
ツールバーのアイコンが  (全体表示)の場合:
(全体表示)の場合:
原稿台全面をスキャンし、表示します。クロップ枠で指定された範囲をすべてスキャンします。
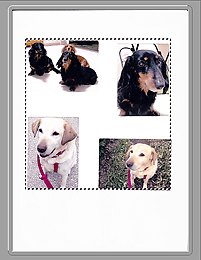
 参考
参考
-
表示された画像に対してクロップ枠を作成できます。サムネイル表示の場合、作成できるクロップ枠は1コマにつき1個です。全体表示の場合、複数のクロップ枠を作成することができます。

