Scheda Modalità di base
Questa modalità consente di eseguire la scansione facilmente, seguendo le istruzioni a video.
In questa sezione vengono descritte le impostazioni e le funzioni disponibili nella scheda Modalità di base (Basic Mode).
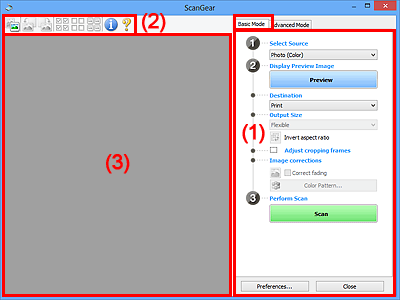
 Nota
Nota
- Gli elementi nella schermata variano in base al tipo di documento e di visualizzazione.
(1) Pulsanti delle impostazioni e delle operazioni
- Seleziona origine (Select Source)
-
- Fotografia (A Colori) (Photo (Color))
- Consente di eseguire la scansione di foto a colori.
- Rivista (A Colori) (Magazine (Color))
- Consente di eseguire la scansione di riviste a colori.
- Documento (A Colori) (Document (Color))
- Consente di eseguire la scansione dei documenti a colori.
- Documento (Scala di grigi) (Document (Grayscale))
- Consente di eseguire la scansione di documenti in bianco e nero.
 Nota
Nota- Quando si seleziona un tipo di documento, la funzione di accentuazione del contrasto è attiva. Anche la funzione di regolazione dell'immagine che regola le immagini in base al tipo di documento sarà attiva.
- Se si seleziona Rivista (A Colori) (Magazine (Color)), si attiverà la funzione di descreening.
- Visualizza immagine di anteprima (Display Preview Image)
-
- Anteprima (Preview)
-
Consente di eseguire una scansione di prova.
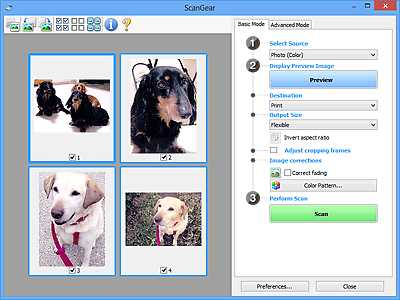
 Nota
Nota- Al primo utilizzo della macchina, viene avviata automaticamente la calibrazione dello scanner. Attendere finché non viene visualizzata l'anteprima immagine.
- Destinazione (Destination)
-
Selezionare l'operazione da eseguire con l'immagine acquisita.
- Stampa (Print)
- Selezionare l'opzione per stampare l'immagine acquisita su una stampante.
- Visualizzazione immagine (Image display)
- Selezionare l'opzione per visualizzare l'immagine acquisita su un monitor.
- OCR
-
Selezionare questa opzione per utilizzare l'immagine acquisita con il software OCR.
Il "software OCR" è un software che converte il testo acquisito come immagine in dati di testo che è possibile modificare in elaboratori di testi e in altri programmi.
- Formato stampa (Output Size)
-
Consente di selezionare un formato di stampa.
Le opzioni di formato stampa variano in base alla voce selezionata in Destinazione (Destination).
- Regolabile (Flexible)
-
Consente di regolare a piacimento i fotogrammi di ritaglio (aree di scansione).
In vista miniatura:
Trascinare il mouse su una miniatura per visualizzare un fotogramma di ritaglio. Quando è visualizzato un fotogramma di ritaglio, verrà acquisita la porzione al suo interno. Quando non viene visualizzato alcun fotogramma di ritaglio, ciascun fotogramma viene sottoposto singolarmente a scansione.
In vista immagine intera:
Quando non viene visualizzato alcun fotogramma di ritaglio, verrà acquisita tutta l'area di anteprima. Quando è visualizzato un fotogramma di ritaglio, verrà acquisita la porzione al suo interno.
- Formato carta (L, A4 e così via)
- Consente di selezionare un formato carta per la stampa. La porzione all'interno del fotogramma di ritaglio verrà acquisita in base alle dimensioni del formato carta selezionato. È possibile trascinare il fotogramma di ritaglio per ingrandirlo o ridurlo mantenendone le proporzioni.
- Dimensioni monitor (1024 x 768 pixel e così via)
- Selezionare un formato stampa in pixel. Verrà visualizzato un fotogramma di ritaglio delle dimensioni del monitor selezionate e verrà acquisita la porzione racchiusa al suo interno. È possibile trascinare il fotogramma di ritaglio per ingrandirlo o ridurlo mantenendone le proporzioni.
- Aggiungi/Elimina... (Add/Delete...)
-
Consente di aprire la finestra di dialogo Aggiungi/elimina formato stampa (Add/Delete the Output Size), nella quale specificare i formati stampa personalizzati. È possibile selezionare questa opzione se Destinazione (Destination) è Stampa (Print) o Visualizzazione immagine (Image display).
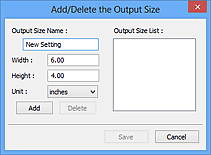
Nella finestra di dialogo Aggiungi/elimina formato stampa (Add/Delete the Output Size), è possibile specificare più formati di stampa e salvarli contemporaneamente. Gli elementi salvati verranno registrati nell'elenco Formato stampa (Output Size) e possono essere selezionati insieme a quelli predefiniti.
Aggiunta:
Immettere Nome formato stampa (Output Size Name), Larghezza (Width) e Altezza (Height), quindi fare clic su Aggiungi (Add). In Unità (Unit), è possibile selezionare pollici (inches) o mm se Destinazione (Destination) è Stampa (Print), mentre è possibile selezionare solo pixel (pixels) se Destinazione (Destination) è Visualizzazione immagine (Image display). Il nome del formato aggiunto figura nell'Elenco formati stampa (Output Size List). Fare clic su Salva (Save) per salvare i formati di stampa che figurano in Elenco formati stampa (Output Size List).
Eliminazione:
Selezionare il formato di stampa che si desidera eliminare in Elenco formati stampa (Output Size List), quindi fare clic su Elimina (Delete). Fare clic su Salva (Save) per salvare i formati di stampa che figurano in Elenco formati stampa (Output Size List).
 Importante
Importante- Non è possibile eliminare i formati di stampa predefiniti quali A4 e 1024 x 768 pixel (1024 x 768 pixels).
 Nota
Nota- È possibile salvare fino a 10 voci.
- Se si immette un valore che non rientra nell'intervallo di impostazione consentito, viene visualizzato un messaggio di errore. Immettere un valore che rientri nell'intervallo di impostazione.
 Nota
Nota- Per ulteriori informazioni su se e come il fotogramma di ritaglio viene inizialmente visualizzato in un'immagine di anteprima, fare riferimento a Fotogramma di ritaglio nelle immagini di anteprima (Cropping Frame on Previewed Images) in "Scheda Anteprima" (finestra di dialogo Preferenze (Preferences)).
 Inverti formato (Invert aspect ratio)
Inverti formato (Invert aspect ratio)-
Disponibile quando Formato stampa (Output Size) non è impostato su Regolabile (Flexible).
Fare clic sul pulsante per ruotare il fotogramma di ritaglio. Fare nuovamente clic per riportare il fotogramma nell'orientamento iniziale.
- Regola fotogrammi di ritaglio (Adjust cropping frames)
-
È possibile regolare l'area di scansione all'interno dell'area di anteprima.
Se non è specificata alcuna area, il documento viene acquisito in base alle dimensioni del documento (ritaglio automatico). Se viene specificata un'area, verrà acquisita soltanto la porzione all'interno del fotogramma di ritaglio.
- Correzioni immagine (Image corrections)
-
Consente di applicare correzioni alle immagini.
 Importante
Importante- Applica correzione automatica documenti (Apply Auto Document Fix) e Correggi dissolvenza (Correct fading) sono disponibili se è stato selezionato Scelta consigliata (Recommended) nella scheda Impostazioni colore (Color Settings) della finestra di dialogo Preferenze (Preferences).
 Nota
Nota- Le funzioni disponibili variano in base al tipo di documento selezionato in Seleziona origine (Select Source).
- Applica correzione automatica documenti (Apply Auto Document Fix)
-
Rende più nitido il testo di un documento o di una rivista per una migliore leggibilità.
 Importante
Importante- Quando questa casella di controllo è selezionata, la scansione può durare più a lungo del solito.
- Il tono del colore può cambiare rispetto all'immagine originale a causa delle correzioni. In questo caso, deselezionare la casella di controllo ed eseguire la scansione.
- La correzione non può essere applicata correttamente se l'area di scansione è troppo piccola.
- Correggi dissolvenza (Correct fading)
- Consente di correggere e acquisire foto sbiadite dal tempo o che presentano la predominanza di un colore.
- Riduci ombra rilegatura (Reduce gutter shadow)
-
Consente di correggere le ombre che compaiono tra le pagine quando si esegue la scansione di opuscoli aperti.
 Importante
Importante- Per informazioni sulle precauzioni di utilizzo della funzione, consultare "Correzione ombra rilegatura (Gutter Shadow Correction)."
- Motivo colore... (Color Pattern...)
-
Consente di regolare il colore dell'immagine nel suo complesso. È possibile correggere i colori sbiaditi a causa di un colore predominante e così via, riprodurre colori naturali e visualizzare in anteprima le modifiche cromatiche apportate.
 Importante
Importante- Questa impostazione non è disponibile se si seleziona Corrispondenza colore (Color Matching) nella scheda Impostazioni colore (Color Settings) della finestra di dialogo Preferenze (Preferences).
- Esegui scansione (Perform Scan)
-
- Scansione (Scan)
-
Consente di avviare la scansione.
 Nota
Nota- All'avvio della scansione, viene visualizzato un indicatore di avanzamento. Fare clic su Annulla (Cancel) per annullare la scansione.
- Preferenze... (Preferences...)
- Consente di aprire la finestra di dialogo Preferenze (Preferences), in cui è possibile definire le impostazioni di scansione/anteprima.
- Chiudi (Close)
- Consente di chiudere ScanGear (driver dello scanner).
(2) Barra degli strumenti
È possibile modificare o ruotare le immagini in anteprima. I pulsanti visualizzati sulla barra degli strumenti cambiano in base alla visualizzazione.
In vista miniatura:

In vista immagine intera:

 (Miniatura) /
(Miniatura) /  (Immagine intera)
(Immagine intera)-
Consente di alternare la vista nell'area di anteprima.
 (Ruota a sinistra)
(Ruota a sinistra)-
Fa ruotare l'anteprima immagine di 90 gradi in senso antiorario.
- Il risultato verrà riprodotto nell'immagine acquisita.
- L'immagine torna all'orientamento originale alla successiva anteprima.
 (Ruota a destra)
(Ruota a destra)-
Fa ruotare l'anteprima immagine di 90 gradi in senso orario.
- Il risultato verrà riprodotto nell'immagine acquisita.
- L'immagine torna all'orientamento originale alla successiva anteprima.
 (Ritaglio automatico)
(Ritaglio automatico)- Visualizza e regola automaticamente il fotogramma di ritaglio in base alle dimensioni del documento visualizzato nell'area di anteprima. L'area di scansione viene ridotta ogni volta che si fa clic su questo pulsante se è presente un'area di ritaglio all'interno del fotogramma di ritaglio.
 (Seleziona tutti i fotogrammi)
(Seleziona tutti i fotogrammi)-
Disponibile quando sono visualizzati due o più fotogrammi.
Consente di selezionare le caselle di controllo dell'immagine nella vista miniature.
 (Deseleziona tutti i fotogrammi)
(Deseleziona tutti i fotogrammi)-
Disponibile quando sono visualizzati due o più fotogrammi.
Consente di deselezionare le caselle di controllo dell'immagine nella vista miniature.
 (Seleziona tutti i fotogrammi)
(Seleziona tutti i fotogrammi)-
Disponibile quando sono visualizzati due o più fotogrammi.
Consente di selezionare le immagini nella vista miniature evidenziandole con un contorno blu.
 (Seleziona tutti i fotogrammi di ritaglio)
(Seleziona tutti i fotogrammi di ritaglio)-
Disponibile quando sono stati specificati due o più fotogrammi di ritaglio.
I fotogrammi di ritaglio vengono visualizzati con linee tratteggiate spesse e le impostazioni vengono applicate a tutti i fotogrammi di ritaglio.
 (Rimuovi fotogramma di ritaglio)
(Rimuovi fotogramma di ritaglio)- Rimuove il fotogramma di ritaglio selezionato.
 (Informazioni)
(Informazioni)- Consente di visualizzare la versione di ScanGear e le impostazioni di scansione correnti (tipo di documento e così via).
 (Apri guida)
(Apri guida)- Consente di aprire questa pagina.
(3) Area di anteprima
Area in cui viene visualizzata l'immagine di prova dopo aver fatto clic su Anteprima (Preview). È anche possibile controllare i risultati delle impostazioni (correzioni immagine, regolazioni del colore e così via) selezionate in "(1) Pulsanti delle impostazioni e delle operazioni".
Se  (Miniatura) è visualizzato nella barra degli strumenti:
(Miniatura) è visualizzato nella barra degli strumenti:
I fotogrammi di ritaglio vengono specificati in base al formato del documento e vengono visualizzate le miniature delle immagini acquisite. Verrà eseguita la scansione solo delle immagini di cui è stata selezionata la casella di controllo.
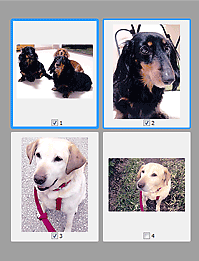
 Nota
Nota
-
Se sono visualizzate in anteprima più immagini, i vari contorni indicano i diversi stati di selezione.
- Fotogramma per messa a fuoco (contorno blu spesso): verranno applicate le impostazioni visualizzate.
- Fotogramma selezionato (contorno blu sottile): le impostazioni verranno applicate contemporaneamente al fotogramma per messa a fuoco e ai fotogrammi selezionati. È possibile selezionare più immagini facendo clic su di esse e tenendo premuto il tasto Ctrl.
- Non selezionato (nessun contorno): le impostazioni non verranno applicate.
- Per ingrandire l'immagine, fare doppio clic su un fotogramma. Fare clic su
 (Avanzamento fotogrammi) nella parte inferiore della schermata per visualizzare il fotogramma precedente o quello successivo. Fare nuovamente doppio clic sul fotogramma per ripristinare la visualizzazione allo stato normale.
(Avanzamento fotogrammi) nella parte inferiore della schermata per visualizzare il fotogramma precedente o quello successivo. Fare nuovamente doppio clic sul fotogramma per ripristinare la visualizzazione allo stato normale.
Se  (Immagine intera) è visualizzato nella barra degli strumenti:
(Immagine intera) è visualizzato nella barra degli strumenti:
Gli elementi sul piano di lettura vengono acquisiti e visualizzati come una singola immagine. Verrà eseguita la scansione di tutte le parti nei fotogrammi di ritaglio.
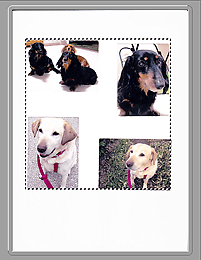
 Nota
Nota
-
Sull'immagine visualizzata, è possibile specificare il fotogramma di ritaglio. Nella vista miniatura è possibile creare unicamente un fotogramma di ritaglio per immagine. Nella vista a immagine intera è possibile creare più fotogrammi di ritaglio.

