Setelan Output
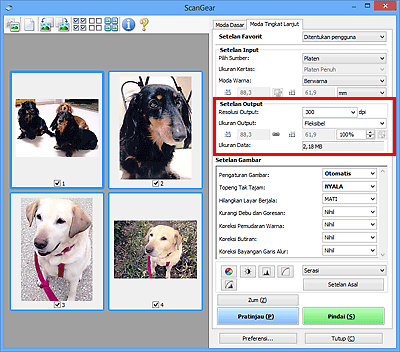
Setelan Output(Output Settings) memperbolehkan Anda untuk mengeset item berikut ini:
- Resolusi Output(Output Resolution)
-
Pilih resolusi untuk memindai.
Lebih tinggi resolusinya (nilai), lebih detail gambar Anda.
Pilih resolusi dari opsi yang ditampilkan dengan mengklik tombol, atau memasukkan nilai di dalam batas 25 dpi sampai 19200 dpi (dalam kenaikan 1 dpi).
Rujuk ke "Resolusi" untuk model Anda dari Beranda Petunjuk Daring untuk detail.
- Ukuran Output(Output Size)
-
Pilih ukuran output.
Pilih Fleksibel(Flexible) untuk mengeset ukuran serasi atau memilih ukuran untuk pencetakan atau tampilan. Pilih Tambah/Hapus...(Add/Delete...) untuk mengeset ukuran serasi dan menyimpannya sebagai opsi ukuran output baru.
- Fleksibel(Flexible)
-
Anda dapat menentukan resolusi output dan skala, dan mengatur bingkai pemotongan (area pemindaian).
Dalam tampilan thumbnail:
Seret tetikus di atas sebuah thumbnail untuk menampilkan bingkai pemotongan. Ketika bingkai pemotongan ditampilkan, bagian di dalam bingkai pemotongan akan dipindai. Ketika tidak ada bingkai pemotongan yang ditampilkan, setiap bingkai akan dipindai secara terpisah.
Dalam tampilan gambar keseluruhan:
Ketika tidak ada bingkai pemotongan yang ditampilkan, seluruh area Pratinjau akan dipindai. Ketika bingkai pemotongan ditampilkan, bagian di dalam bingkai pemotongan akan dipindai.
 Catatan
Catatan- Untuk memperbesar/memperkecil gambar yang dipindai, masukkan nilai ke dalam
 (Kelebaran) dan
(Kelebaran) dan  (Ketinggian) dalam Setelan Output(Output Settings) atau tentukan nilai (dengan 1%) untuk %. Meskipun nilai maksimum yang tersedia untuk % tergantung pada Resolusi Output(Output Resolution), tetapi dapat ditentukan hingga 19200 dpi (resolusi output maksimum yang tersedia).
(Ketinggian) dalam Setelan Output(Output Settings) atau tentukan nilai (dengan 1%) untuk %. Meskipun nilai maksimum yang tersedia untuk % tergantung pada Resolusi Output(Output Resolution), tetapi dapat ditentukan hingga 19200 dpi (resolusi output maksimum yang tersedia).
- Untuk memperbesar/memperkecil gambar yang dipindai, masukkan nilai ke dalam
- Ukuran Kertas (L, A4, dan lainnya) & Ukuran Monitor (1024 x 768 piksel, dan lainnya)
 (Kelebaran),
(Kelebaran),  (Ketinggian), dan skala tidak dapat ditentukan. Gambar pratinjau akan dipotong sesuai dengan ukuran output dan resolusi yang dipilih. Bagian dalam bingkai pemotongan akan dipindai pada ukuran kertas/ukuran monitor yang dipilih. Anda dapat menyeret bingkai pemotongan untuk memperbesar, memperkecil, atau memindahkannya sambil menjaga rasio aspek.
(Ketinggian), dan skala tidak dapat ditentukan. Gambar pratinjau akan dipotong sesuai dengan ukuran output dan resolusi yang dipilih. Bagian dalam bingkai pemotongan akan dipindai pada ukuran kertas/ukuran monitor yang dipilih. Anda dapat menyeret bingkai pemotongan untuk memperbesar, memperkecil, atau memindahkannya sambil menjaga rasio aspek.- Tambah/Hapus...(Add/Delete...)
-
Membuka kotak dialog Tambah/Hapus Ukuran Output(Add/Delete the Output Size), dimana Anda dapat menentukan ukuran output serasi.
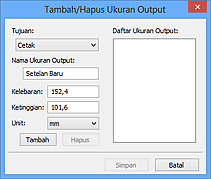
Pada kotak dialog Tambah/Hapus Ukuran Output(Add/Delete the Output Size), Anda dapat menentukan beberapa ukuran output dan menyimpannya sekaligus. Item yang disimpan akan didaftarkan dalam daftar Ukuran Output(Output Size) dan dapat dipilih, bersama dengan item yang ditentukan sebelumnya.
Menambahkan:
Pilih Cetak(Print) atau Tampilan gambar(Image display) untuk Tujuan(Destination), kemudian masukkan Nama Ukuran Output(Output Size Name), Kelebaran(Width), dan Ketinggian(Height), kemudian klik Tambah(Add). Untuk Unit, Anda dapat memilih inci(inches) atau mm ketika Tujuan(Destination) adalah Cetak(Print) tetapi Anda hanya dapat memilih piksel(pixels) ketika Tujuan(Destination) adalah Tampilan gambar(Image display). Nama ukuran yang ditambahkan muncul dalam Daftar Ukuran Output(Output Size List). Klik Simpan(Save) untuk menyimpan item yang terdaftar di dalam Daftar Ukuran Output(Output Size List).
Menghapus:
Pilih ukuran output yang ingin Anda hapus dalam Daftar Ukuran Output(Output Size List), kemudian klik Hapus(Delete). Klik Simpan(Save) untuk menyimpan item yang terdaftar di dalam Daftar Ukuran Output(Output Size List).
 Penting
Penting- Anda tidak dapat menghapus ukuran output yang ditentukan sebelumnya seperti A4 dan 1024 x 768 piksel(1024 x 768 pixels).
 Catatan
Catatan- Simpan sampai 10 item untuk setiap tujuan.
- Pesan kesalahan muncul ketika Anda memasukkan nilai di luar batas setelan. Masukkan nilai dalam batas yang ditampilkan pada pesan.
 Catatan
Catatan- Rujuk ke "Mengatur Bingkai Pemotongan (ScanGear)" untuk detail tentang bingkai pemotongan.
- Untuk detail tentang apakah atau bagaimana bingkai pemotongan ditampilkan awalnya pada gambar pratinjau, rujuk ke Bingkai Pemotongan pada Gambar yang Dipratinjau(Cropping Frame on Previewed Images) di "Tab Pratinjau(Preview)" (kotak dialog Preferensi(Preferences)).
 (Pemindahan Rasio Aspek)
(Pemindahan Rasio Aspek)-
Tersedia ketika Ukuran Output(Output Size) diset ke sesuatu selain Fleksibel(Flexible).
Klik tombol ini untuk memutar bingkai pemotongan. Klik lagi untuk mengembalikannya ke orientasi asli.
- Ukuran Data(Data Size)
-
Ukuran data ketika dipindai dengan setelan saat ini ditampilkan.
 Catatan
Catatan- Ketika ukuran data melebihi ukuran tertentu, nilainya muncul dalam warna merah. Dalam kasus tersebut, pesan peringatan muncul ketika Anda mengklik Pindai(Scan). Anda dianjurkan agar mengatur setelan untuk mengurangi Ukuran Data(Data Size). Untuk melanjutkan, pindai dalam tampilan gambar keseluruhan.

