Mengatur Histogram
Anda dapat mengatur corak warna gambar dengan menggunakan grafik (histogram) yang menunjukkan penyebaran kecerahan, melalui  (Histogram) dalam tab Moda Tingkat Lanjut(Advanced Mode) ScanGear (pengandar pemindai).
(Histogram) dalam tab Moda Tingkat Lanjut(Advanced Mode) ScanGear (pengandar pemindai).
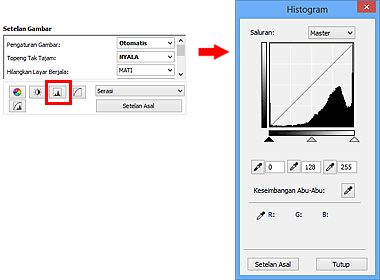
 Catatan
Catatan
- Klik Setelan Asal(Defaults) untuk menata ulang semua pengaturan pada jendela sekarang.
Saluran
Setiap titik gambar adalah campuran Merah, Hijau, dan Biru dalam berbagai perbandingan (gradasi). Warna-warna ini dapat diatur secara terpisah sebagai satu "saluran."
- Master
- Mengatur kombinasi Merah, Hijau, dan Biru.
- Merah(Red)
- Mengatur saluran Merah.
- Hijau(Green)
- Mengatur saluran Hijau.
- Biru(Blue)
- Mengatur saluran Biru.
 Catatan
Catatan
- Hanya Keabu-abuan(Grayscale) yang akan ditampilkan dalam Saluran(Channel) ketika Moda Warna(Color Mode) adalah Keabu-abuan(Grayscale).
Membaca Histogram
Anda dapat melihat histogram dari area tertentu untuk setiap Saluran(Channel). Semakin tinggi puncak histogram, semakin banyak data yang disebarkan ke tingkat tersebut.
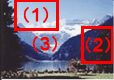
| (1) Area cerah | (2) Area gelap | (3) Gambar keseluruhan |
 |
 |
 |
| Lebih banyak data disebarkan ke sisi terang. | Lebih banyak data disebarkan ke sisi gelap. | Data disebarkan secara luas antara bagian terang dan bagian gelap. |
Mengatur Histogram (Menggunakan Penggeser)
Pilih Saluran(Channel), kemudian pindahkan  (Penggeser Poin-hitam) atau
(Penggeser Poin-hitam) atau  (Penggeser Poin-putih) untuk menentukan level yang akan diset sebagai bagian gelap atau bagian terang.
(Penggeser Poin-putih) untuk menentukan level yang akan diset sebagai bagian gelap atau bagian terang.

- Semua bagian di kiri
 (Penggeser Poin-hitam) akan menjadi hitam (level 0).
(Penggeser Poin-hitam) akan menjadi hitam (level 0). - Bagian pada
 (Penggeser Poin-tengah) akan berubah menjadi warna tepat antara poin-hitam dan poin-putih.
(Penggeser Poin-tengah) akan berubah menjadi warna tepat antara poin-hitam dan poin-putih. - Semua bagian di kanan
 (Penggeser Poin-putih) akan berubah menjadi putih (level 255).
(Penggeser Poin-putih) akan berubah menjadi putih (level 255).
Ketika Pengaturan Gambar(Image Adjustment) diset ke sesuatu selain Nihil(None), pengaturan yang ditunjukkan di bawah ini dilaksanakan secara otomatis.
Memindahkan Penggeser Poin-hitam dan Poin-putih
Pindahkan Penggeser Poin-hitam atau Penggeser Poin-putih untuk mengatur kecerahan.
Gambar dengan data yang lebih banyak disebarkan ke sisi terang
Pindahkan Penggeser Poin-hitam ke arah sisi terang.
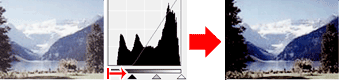
Gambar dengan data yang lebih banyak disebarkan ke sisi gelap
Pindahkan Penggeser Poin-putih ke arah sisi gelap.
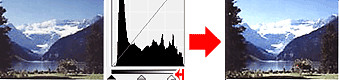
Gambar dengan data yang disebarkan secara luas
Pindahkan Penggeser Poin-hitam ke arah sisi terang, dan Penggeser Poin-putih ke arah sisi gelap.
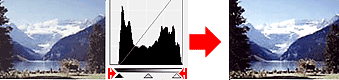
Memindahkan Penggeser Poin-tengah
Pindahkan Penggeser Poin-tengah untuk menentukan level yang akan diset sebagai tengah batas corak warna.
Gambar dengan data yang lebih banyak disebarkan ke sisi terang
Pindahkan Penggeser Poin-tengah ke arah sisi terang.
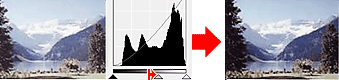
Gambar dengan data yang lebih banyak disebarkan ke sisi gelap
Pindahkan Penggeser Poin-tengah ke arah sisi gelap.
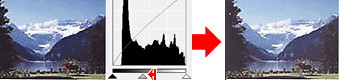
Mengatur Histogram (Menggunakan Peletak)
Ketika Anda memilih sebuah Saluran(Channel) dan mengklik Peletak Poin-hitam, Poin-tengah, atau Poin-putih, penunjuk tetikus pada gambar pratinjau berubah menjadi peletak. Klik Peletak yang ditampilkan di bawah histogram untuk mengubah setelan.
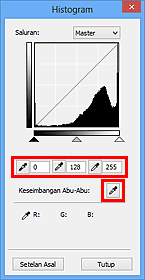
- Poin yang diklik dengan
 (Peletak Poin-hitam) akan menjadi poin yang tergelap. Anda juga dapat memasukkan sebuah nilai (0 sampai 245).
(Peletak Poin-hitam) akan menjadi poin yang tergelap. Anda juga dapat memasukkan sebuah nilai (0 sampai 245). - Poin yang diklik dengan
 (Peletak Poin-tengah) akan menjadi tengah batas corak warna. Anda juga dapat memasukkan sebuah nilai (5 sampai 250).
(Peletak Poin-tengah) akan menjadi tengah batas corak warna. Anda juga dapat memasukkan sebuah nilai (5 sampai 250). - Poin yang diklik dengan
 (Peletak Poin-putih) akan menjadi poin yang tercerah. Anda juga dapat memasukkan sebuah nilai (10 sampai 255).
(Peletak Poin-putih) akan menjadi poin yang tercerah. Anda juga dapat memasukkan sebuah nilai (10 sampai 255). - Klik
 (Peletak) untuk Keseimbangan Abu-Abu(Gray Balance) dan klik area yang Anda ingin atur warnanya di dalam gambar pratinjau.
(Peletak) untuk Keseimbangan Abu-Abu(Gray Balance) dan klik area yang Anda ingin atur warnanya di dalam gambar pratinjau.
Poin yang diklik akan diset sebagai referensi warna akromatik, dan sisa gambar diatur sesuai dengannya. Sebagai contoh, jika salju di dalam foto tampak kebiru-biruan, klik bagian kebiru-biruan untuk mengatur gambar keseluruhan dan mereproduksi warna alami.

