Memindai Dokumen Berganda Sekaligus dengan ScanGear (Pengandar Pemindai)
Anda dapat memindai dua foto atau lebih (dokumen kecil) pada Platen sekaligus dalam tab Moda Dasar(Basic Mode) dan tab Moda Tingkat Lanjut(Advanced Mode).
Bagian ini menjelaskan cara memindai banyak dokumen dari tab Moda Dasar(Basic Mode).
 Penting
Penting
- Untuk memindai banyak dokumen dalam satu gambar tunggal, pindai dalam tampilan gambar keseluruhan.
-
Tipe dokumen berikut ini mungkin tidak dapat dipotong dengan benar. Dalam kasus tersebut, atur bingkai pemotongan (area pemindaian) dalam tampilan gambar keseluruhan dan pindai.
- Foto yang mempunyai latar belakang keputih-putihan
- Dokumen yang dicetak pada kertas putih, teks tulisan tangan, kartu nama, dan lainnya
- Dokumen tipis
- Dokumen tebal
-
Tipe dokumen berikut ini mungkin tidak dapat dipindai dengan benar.
- Dokumen yang lebih kecil dari 3 cm (1,2 inci) persegi
- Foto yang telah dipotong ke berbagai bentuk
 Catatan
Catatan
- Anda juga dapat memindai dokumen berganda sekaligus dari tab Moda Tingkat Lanjut(Advanced Mode). Gunakan tab Moda Tingkat Lanjut(Advanced Mode) untuk membuat setelan pemindaian tingkat lanjut seperti moda warna, resolusi output, kecerahan gambar, dan corak warna.
-
Rujuk ke bagian yang berhubungan di bawah ini untuk detail tentang tab Moda Dasar(Basic Mode) dan tab Moda Tingkat Lanjut(Advanced Mode).
-
Tempatkan dokumen pada Platen, kemudian mulai ScanGear (pengandar pemindai).
-
Set Pilih Sumber(Select Source) sesuai dengan dokumen yang ditempatkan pada Platen.
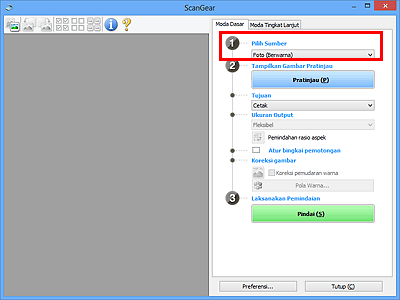
-
Klik Pratinjau(Preview).
Thumbnail gambar yang dipratinjau muncul dalam area Pratinjau. Bingkai pemotongan ditentukan secara otomatis sesuai dengan ukuran dokumen.
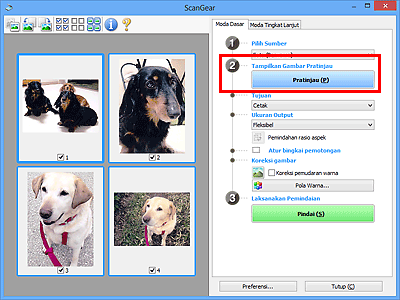
-
Set Tujuan(Destination).
-
Set Ukuran Output(Output Size) sesuai dengan tujuan.
-
Atur bingkai pemotongan dan set Koreksi gambar(Image corrections) sesuai kebutuhan.
 Catatan
Catatan- Anda dapat mengoreksi setiap gambar secara terpisah. Pilih bingkai yang ingin Anda koreksi.
-
Dalam tampilan thumbnail, Anda hanya dapat membuat satu bingkai pemotongan per gambar. Untuk membuat banyak bingkai pemotongan dalam satu gambar, pindai dalam tampilan gambar keseluruhan.
-
Pilih gambar yang ingin Anda pindai.
Pilih kotak centang gambar yang ingin Anda pindai.
-
Klik Pindai(Scan).
Memindai Dokumen Berganda dalam Tampilan Gambar Keseluruhan
Ikuti langkah-langkah ini jika thumbnail tidak ditampilkan dengan benar ketika dipratinjau atau jika Anda ingin memindai dokumen berganda sebagai satu gambar tunggal.
 Catatan
Catatan
- Posisi dokumen yang miring tidak dikoreksi dalam tampilan gambar keseluruhan.
-
Setelah mempratinjau gambar, klik
 (Thumbnail) pada Bilah Alat.
(Thumbnail) pada Bilah Alat.Berpindah ke tampilan gambar keseluruhan.
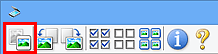
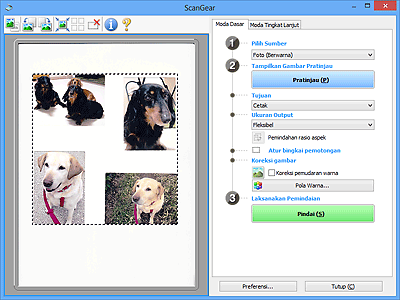
 Catatan
Catatan- Ketika gambar keseluruhan ditampilkan, ikon berubah menjadi
 (Gambar Keseluruhan).
(Gambar Keseluruhan).
- Ketika gambar keseluruhan ditampilkan, ikon berubah menjadi
-
Set Tujuan(Destination).
-
Set Ukuran Output(Output Size) sesuai dengan tujuan.
Pemindahan rasio aspek(Invert aspect ratio) akan difungsikan ketika Ukuran Output(Output Size) diset ke sesuatu selain Fleksibel(Flexible). Klik tombol ini untuk memutar bingkai pemotongan. Klik lagi untuk mengembalikannya ke orientasi asli.
-
Atur bingkai pemotongan.
Atur ukuran dan posisi bingkai pemotongan pada gambar pratinjau. Anda juga dapat membuat dua atau lebih bingkai pemotongan.
Jika area tidak ditentukan, dokumen akan dipindai pada ukuran dokumen (Pemotongan Otomatis). Jika area telah ditentukan, hanya bagian dalam area yang ditentukan yang akan dipindai.
-
Set Koreksi gambar(Image corrections) sesuai kebutuhan.
-
Klik Pindai(Scan).
Area yang dibingkai dengan garis putus-putus dipindai.
 Catatan
Catatan
- Respons ScanGear setelah pemindaian dapat ditentukan dalam Status dialog ScanGear setelah pemindaian(Status of ScanGear dialog after scanning) pada tab Pindai(Scan) dalam kotak dialog Preferensi(Preferences).

