Paramètres d'image
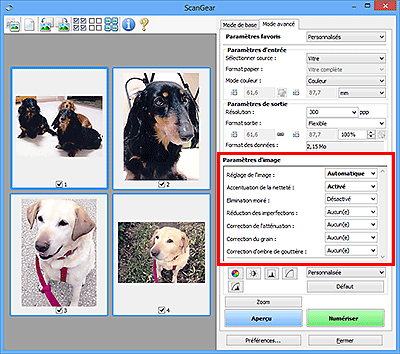
 Important
Important
- N'appliquez pas ces fonctions aux images sans moiré, imperfections ou couleurs ternies. Le ton de couleurs peut être affecté.
- Les résultats de la correction d'image peut différer de l'image de l'aperçu.
 Remarque
Remarque
- Les paramètres qu'il est possible de sélectionner dépendent des paramètres du Mode couleur.
- La numérisation peut être plus longue que d'habitude lorsque vous utilisez Paramètres d'image.
Paramètres d'image permet de définir les éléments suivants :
- Réglage de l'image
-
Si le réglage de l'image est défini, la luminosité dans la zone spécifiée de l'image est optimisée. Les images peuvent être réglées selon le type de document détecté automatiquement ou le type de document spécifié. Le résultat du réglage se reflète sur toute l'image.
- Aucun(e)
- Le réglage de l'image ne sera pas appliqué.
- Automatique
- Permet d'appliquer la fonction de réglage de l'image en détectant automatiquement le type du document. Il est généralement recommandé de sélectionner ce paramètre.
- Photo
- Applique le réglage de l'image approprié aux photos.
- Magazine
- Applique le réglage de l'image approprié aux magazines.
- Document
- Applique le réglage de l'image approprié aux documents texte.
 Important
Important- Vous pouvez définir le paramètre Réglage de l'image après l'aperçu.
- Vous pouvez définir ce paramètre lorsque Recommandés est sélectionné dans l'onglet Paramètres de couleur de la boîte de dialogue Préférences.
 Remarque
Remarque- Si l'image n'est pas correctement réglée avec Automatique, spécifiez le type du document.
- La tonalité des couleurs peut varier par rapport à l'image source en raison de la fonction Réglage de l'image. Dans ce cas, définissez Réglage de l'image sur Aucun(e).
- Réduction de la transparence
-
Utilisez cette fonction pour réduire la transparence des documents imprimés en recto verso ou pour éclaircir la couleur de base sur le papier recyclé et sur d'autres papiers en couleur lors de la numérisation de documents.
- Désactivé
- La transparence ne sera pas réduite.
- Activé
- Sélectionnez ce paramètre pour réduire la transparence des documents imprimés en recto verso ou pour éclaircir la couleur de base. Il est généralement recommandé de sélectionner ce paramètre.
 Important
Important- Vous pouvez définir Réduction de la transparence lorsque Recommandés est sélectionné dans l'onglet Paramètres de couleur de la boîte de dialogue Préférences et lorsque Document ou Magazine est sélectionné pour Réglage de l'image.
- Accentuation de la netteté
-
Fait ressortir le contour des sujets afin d'affiner l'image lors de la numérisation de photos.
- Désactivé
- L'accentuation de la netteté ne sera pas appliquée.
- Activé
- Fait ressortir le contour des sujets afin d'affiner l'image. Il est généralement recommandé de sélectionner ce paramètre.
- Elimination moiré
-
Les images et les photographies imprimées sont affichées sous la forme d'un ensemble de petits points. Le « moiré » est un phénomène qui produit un dégradé non uniforme ou un motif rayé lors de la numérisation de photos ou d'images imprimées avec des petits points. La fonction Elimination moiré permet de réduire cet effet de moiré.
- Désactivé
- Le moiré ne sera pas réduit.
- Activé
- Réduit le moiré. Il est généralement recommandé de sélectionner ce paramètre.
 Remarque
Remarque- Même si Elimination moiré est défini sur Activé, un effet de moiré risque de subsister si l'option Accentuation de la netteté est également définie sur Activé. Dans ce cas, définissez l'option Accentuation de la netteté sur Désactivé.
- Réduction des imperfections
-
Les photographies numérisées peuvent contenir des points blancs dus à des imperfections. Cette fonction permet de réduire ces défauts.
- Aucun(e)
- La poussière et les rayures ne seront pas réduites.
- Faible
- Sélectionnez cette option pour réduire la présence de petites poussières et rayures. Les traces les plus importantes peuvent subsister.
- Moyenne
- Il est généralement recommandé de sélectionner ce paramètre.
- Elevé
- Sélectionnez cette option pour réduire la présence de poussières et rayures importantes. Cependant, des traces du processus de réduction peuvent subsister ou des parties détaillées de l'image risquent d'être supprimées.
 Important
Important- Cette fonction peut ne pas être efficace pour certains types de photos.
 Remarque
Remarque- Il est recommandé de sélectionner Aucun(e) lorsque vous numérisez des supports imprimés.
- Correction de l'atténuation
-
Utilisez cette fonction pour corriger les photos ternies par le temps ou qui ont une dominante de couleur. Une dominante de couleur est un phénomène par lequel une couleur spécifique affecte toute l'image à cause du temps ou de couleurs ambiantes vives.
- Aucun(e)
- La correction de l'atténuation ne sera pas appliquée.
- Faible
- Sélectionnez cette option pour corriger un ternissement et une dominante de couleur faibles.
- Moyenne
- Il est généralement recommandé de sélectionner ce paramètre.
- Elevé
- Sélectionnez cette option pour corriger un ternissement et une dominante de couleur importants. Ce paramètre peut affecter la tonalité de l'image.
 Important
Important- Vous pouvez configurer le paramètre Correction de l'atténuation après l'aperçu.
- Vous pouvez définir ce paramètre lorsque Recommandés est sélectionné dans l'onglet Paramètres de couleur de la boîte de dialogue Préférences.
- La correction peut ne pas être efficace si la zone numérisée est trop petite.
- Correction du grain
-
Utilisez cette fonction pour réduire l'aspect granuleux (rugosité) des photos réalisées à l'aide d'un film à haute sensibilité.
- Aucun(e)
- L'aspect granuleux ne sera pas réduit.
- Faible
- Sélectionnez cette option lorsque la photo est légèrement granuleuse.
- Moyenne
- Il est généralement recommandé de sélectionner ce paramètre.
- Elevé
- Sélectionnez cette option lorsque la photo est très granuleuse. Les dégradés et la netteté de l'image peuvent être affectés.
 Important
Important- La correction peut ne pas être efficace si la zone numérisée est trop petite.
- Correction d'ombre de gouttière
-
Utilisez cette fonction pour corriger les ombres qui apparaissent entre les pages lors de la numérisation de brochures.
Lorsque vous définissez l'option Correction d'ombre de gouttière dans l'aperçu de l'image, le résultat est répercuté. Affichez un aperçu des effets avant la numérisation, les résultats pouvant varier en fonction du type de document et des pressions effectuées.
Le texte/ligne effacé ou flou dû à des pages courbées n'est pas corrigé.
- Aucun(e)
- L'ombre de gouttière ne sera pas corrigée.
- Faible
- Sélectionnez cette option lorsque l'effet est trop élevé avec le réglage Moyenne.
- Moyenne
- Il est généralement recommandé de sélectionner ce paramètre.
- Elevé
- Sélectionnez cette option lorsque l'effet est trop faible avec le réglage Moyenne.
 Important
Important- Vous pouvez définir le paramètre Correction d'ombre de gouttière après l'aperçu.
- Ne placez pas d'objets d'un poids de 2,0 kg (4,4 livres) ou plus sur la vitre. N'exercez pas de pression supérieure à 2,0 kg (4,4 livres) sur le document. Si vous appuyez trop lourdement, le scanner peut ne pas fonctionner correctement ou vous risquez de casser la vitre.
-
Alignez le document avec les bords de la vitre. Dans le cas contraire, l'ombre ne sera pas corrigée correctement.
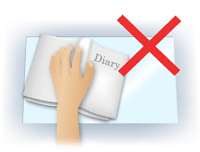
- Les ombres peuvent ne pas être corrigées correctement en fonction du document. Si l'arrière-plan de la page n'est pas blanc, des ombres peuvent ne pas être détectées correctement ou ne pas être détectées du tout.
-
Lors de la numérisation, appuyez sur la reliure en exerçant la même pression que pour la réalisation de l'aperçu de la numérisation. Si la reliure n'est pas à plat, l'ombre ne sera pas corrigée correctement.
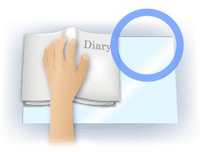
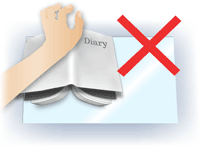
- Le positionnement du document dépend du modèle du scanner et du document à numériser.
 Remarque
Remarque- Couvrez le document d'un tissu sombre si des points blancs, des stries ou des motifs colorés apparaissent dans le résultat final de la numérisation à cause de la lumière environnante qui filtre entre le document et la vitre d'exposition.
-
Si l'ombre n'est pas corrigée correctement, ajustez le cadre de découpe (zone de numérisation) sur l'image d'aperçu.

