Ajuste de los marcos de recorte (ScanGear)
"Recortar" significa seleccionar el área que se desea mantener de una imagen y desechar el resto al escanearla.
En las pestañas Modo básico (Basic Mode) y Modo avanzado (Advanced Mode) puede especificar marcos de recorte (áreas de escaneado) en la o las imágenes mostradas en el área Vista preliminar de la pantalla.
Al escanear, cada una de las áreas especificadas con un marco de recorte se escaneará como una imagen independiente.
 Nota
Nota
- En la vista de imagen completa se pueden especificar varios marcos de recorte en la vista preliminar.
- Consulte "Ajuste de los marcos de recorte en la ventana Fusión de imágenes" correspondiente a su modelo desde el Inicio del Manual en línea para aprender a ajustar los marcos de recorte con IJ Scan Utility.
Marco de recorte inicial
En la vista de miniaturas:
No se ha especificado ningún marco de recorte. Puede arrastrar el ratón sobre una miniatura para especificar un marco de recorte.
En la vista de imagen completa:
Los marcos de recorte activos se especifican automáticamente alrededor de la vista preliminar. Se puede arrastrar el marco de recorte el área de vista preliminar para especificar el área.
 Nota
Nota
- Puede cambiar la configuración de recorte automático en el cuadro de diálogo Preferencias (Preferences). Consulte Marco de recorte en imágenes previsualizadas (Cropping Frame on Previewed Images) en la ficha "Vista preliminar (Preview)" para obtener información detallada.
Tipos de marcos de recorte
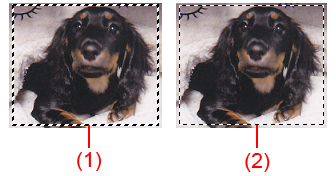
- (1) Marco de recorte grueso (fijo o rotatorio)
- Representa un marco de recorte seleccionado. Solo aparece en la vista de imagen completa. Puede seleccionar varios marcos de recorte haciendo clic en ellos mientras pulsa la tecla Ctrl. El tamaño de salida, las correcciones de imágenes y otras configuraciones de la pestaña Modo básico (Basic Mode) o Modo avanzado (Advanced Mode) se aplicarán a todos los marcos d recorte seleccionados.
- (2) Marco de recorte fino
-
En la vista de miniaturas:
Se aplicarán el tamaño de salida, las correcciones de imágenes y otras configuraciones de la pestaña Modo básico (Basic Mode) o Modo avanzado (Advanced Mode).
En la vista de imagen completa:
Representa un marco de recorte no seleccionado. No se aplicará la configuración de la pestaña Modo básico (Basic Mode) o Modo avanzado (Advanced Mode).
Ajuste de un marco de recorte
El cursor cambiará a  (Flecha) al colocarlo sobre un marco de recorte. Si hace clic y arrastra el ratón en la dirección de la flecha, el marco de recorte se expandirá o contraerá en consecuencia.
(Flecha) al colocarlo sobre un marco de recorte. Si hace clic y arrastra el ratón en la dirección de la flecha, el marco de recorte se expandirá o contraerá en consecuencia.

El cursor cambiará a  (flecha en cruz) al colocarlo dentro de un marco de recorte. Haga clic y arrastre el ratón para mover todo el marco de recorte.
(flecha en cruz) al colocarlo dentro de un marco de recorte. Haga clic y arrastre el ratón para mover todo el marco de recorte.

 Nota
Nota
- En la ficha Modo avanzado (Advanced Mode), se puede especificar el tamaño del marco de recorte introduciendo los valores en
 (Anchura) y
(Anchura) y  (Altura) en Configuración de entrada (Input Settings).
(Altura) en Configuración de entrada (Input Settings). - Puede girar un marco de recorte 90 grados haciendo clic en
 (Cambiar relación de aspecto). No obstante,
(Cambiar relación de aspecto). No obstante,  (Cambiar relación de aspecto) no está disponible si el Tamaño de salida (Output Size) es Flexible.
(Cambiar relación de aspecto) no está disponible si el Tamaño de salida (Output Size) es Flexible.
Creación de varios marcos de recorte
En la vista de miniaturas:
Sólo se puede crear un marco de recorte por imagen.
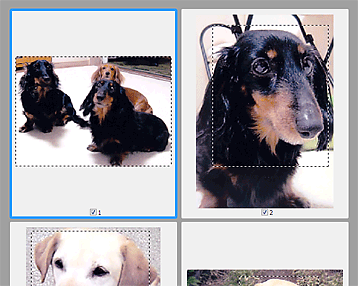
En la vista de imagen completa:
Haga clic y arrastre el ratón a un espacio fuera del marco de recorte existente para crear un nuevo marco de recorte en el área de vista preliminar. El nuevo marco de recorte será el marco de recorte activo, y el antiguo, el marco de recorte no seleccionado.
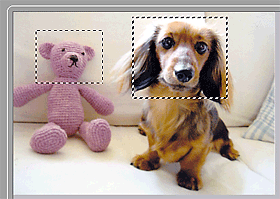
Puede crear varios marcos de recorte y aplicar distintas configuraciones de escaneado a cada uno de ellos.
También puede seleccionar varios marcos de recorte manteniendo pulsada la tecla Ctrl mientras hace clic en los distintos marcos.
Si selecciona varios marcos de recorte y modifica la configuración de una ficha a la derecha de ScanGear, la configuración se aplicará a todos los marcos de recorte seleccionados.
Al crear un marco de recorte nuevo, se conserva la configuración del marco de recorte más reciente.
 Nota
Nota
- Puede crear hasta 12 marcos de recorte.
- El escaneado tarda más de lo habitual si hay varios marcos de recorte seleccionados.
Eliminación de marcos de recorte
En la vista de miniaturas:
Para eliminar un marco de recorte, haga clic en un área fuera del marco de recorte de una imagen.
En la vista de imagen completa:
Para eliminar un marco de recorte, selecciónelo y haga clic en  (Eliminar marco de recorte) de la barra de herramientas. Si lo prefiere, pulse la tecla Supr.
(Eliminar marco de recorte) de la barra de herramientas. Si lo prefiere, pulse la tecla Supr.
Si hay varios marcos de recorte, todos los marcos de recorte seleccionados (marco de recorte activo y marcos de recorte seleccionados) se eliminarán al mismo tiempo.

