Image Settings
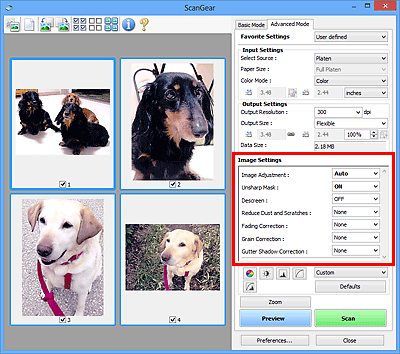
 Important
Important
- Do not apply these functions to images without moire, dust/scratches, or faded colors. The color tone may be adversely affected.
- Image correction results may not be reflected in the preview image.
 Note
Note
- Selectable settings depend on Color Mode settings.
- Scanning may take longer than usual when you use Image Settings.
Image Settings allows you to set the following items:
- Image Adjustment
-
When Image Adjustment is set, the brightness of the specified portion of the image is optimized. Images can be adjusted according to the automatically detected document type or the specified document type. The result of the adjustment will be reflected in the entire image.
- None
- Image Adjustment will not be applied.
- Auto
- Applies Image Adjustment by automatically detecting the document type. It is recommended that you normally select this setting.
- Photo
- Applies Image Adjustment suitable for photos.
- Magazine
- Applies Image Adjustment suitable for magazines.
- Document
- Applies Image Adjustment suitable for text documents.
 Important
Important- You can set Image Adjustment after preview.
- You can set this setting when Recommended is selected on the Color Settings tab of the Preferences dialog box.
 Note
Note- If the image is not adjusted properly with Auto, specify the document type.
- The color tone may change from the source image due to the Image Adjustment. In that case, set Image Adjustment to None.
- Reduce Show-through
-
Use this function to reduce show-through in duplex documents or lighten the base color in recycled paper and other colored paper when scanning documents.
- OFF
- Show-through will not be reduced.
- ON
- Select this to reduce show-through in duplex documents or lighten the base color. It is recommended that you normally select this setting.
 Important
Important- Reduce Show-through can be set when Recommended is selected on the Color Settings tab of the Preferences dialog box and Document or Magazine is selected for Image Adjustment.
- Unsharp Mask
-
Emphasizes the outline of the subjects to sharpen the image when scanning photos.
- OFF
- Unsharp Mask will not be applied.
- ON
- Emphasizes the outline of the subjects to sharpen the image. It is recommended that you normally select this setting.
- Descreen
-
Printed photos and pictures are displayed as a collection of fine dots. "Moire" is a phenomenon where uneven gradation or a stripe pattern appears when such photos or pictures printed with fine dots are scanned. Descreen is the function for reducing this moire effect.
- OFF
- Moire will not be reduced.
- ON
- Reduces moire. It is recommended that you normally select this setting.
 Note
Note- Even if Descreen is set to ON, some moire effects may remain if Unsharp Mask is set to ON. In that case, set Unsharp Mask to OFF.
- Reduce Dust and Scratches
-
Scanned photos may contain white dots caused by dust or scratches. Use this function to reduce such noise.
- None
- Dust and scratches will not be reduced.
- Low
- Select this to reduce small dust particles and scratches. Large ones may remain.
- Medium
- It is recommended that you normally select this setting.
- High
- Select this to reduce large dust particles and scratches; however, evidence of the reduction process may remain or delicate parts of the image may be removed.
 Important
Important- This function may not be effective for some types of photos.
 Note
Note- It is recommended that you select None when scanning printed materials.
- Fading Correction
-
Use this function to correct photos that have faded with time or have a colorcast. "Colorcast" is a phenomenon where a specific color affects the entire picture due to the weather or ambient strong colors.
- None
- Fading Correction will not be applied.
- Low
- Select this to correct a small amount of fading and colorcast.
- Medium
- It is recommended that you normally select this setting.
- High
- Select this to correct a large amount of fading and colorcast. This can affect the tone of the image.
 Important
Important- You can set Fading Correction after preview.
- You can set this setting when Recommended is selected on the Color Settings tab of the Preferences dialog box.
- Correction may not be applied properly if the scan area is too small.
- Grain Correction
-
Use this function to reduce graininess (roughness) in photos taken with high-speed or sensitized film.
- None
- Graininess will not be reduced.
- Low
- Select this when the photo is slightly grainy.
- Medium
- It is recommended that you normally select this setting.
- High
- Select this when the photo is very grainy. This can affect the gradation and sharpness of the image.
 Important
Important- Correction may not be applied properly if the scan area is too small.
- Gutter Shadow Correction
-
Use this function to correct shadows that appear between pages when scanning open booklets.
When you set the Gutter Shadow Correction setting in the preview image, the result will be reflected. Preview the effects before scanning, as results vary depending on the type of document and how it is pressed.
Unclear or blurred text/lines caused by curved pages are not corrected.
- None
- Gutter shadow will not be corrected.
- Low
- Select this when the effect level is too strong with the medium setting.
- Medium
- It is recommended that you normally select this setting.
- High
- Select this when the effect level is too weak with the medium setting.
 Important
Important- You can set Gutter Shadow Correction after preview.
- Do not place objects that weigh 4.4 lbs (2.0 kg) or more on the platen. Also, do not press on the document with a force exceeding 4.4 lbs (2.0 kg). If you press heavily, the scanner may not work correctly or you might break the glass.
-
Align the document with the edge of the Platen. If not, the shadow will not be corrected properly.
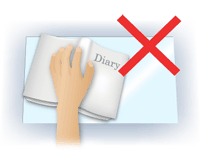
- Shadows may not be corrected properly depending on the document. If the page background is not white, shadows may not be detected correctly or may not be detected at all.
-
While scanning, press down on the spine with the same amount of pressure you used to preview the scan. If the binding part is not even, the shadow will not be corrected properly.


- How to place the document depends on your model and the document to be scanned.
 Note
Note- Cover the document with black cloth if white spots, streaks, or colored patterns appear in scan results due to ambient light entering between the document and the Platen.
-
If the shadow is not corrected properly, adjust the cropping frame (scan area) on the preview image.

