Καρτέλα Βασική λειτουργ.
Η λειτουργία αυτή επιτρέπει την εύκολη σάρωση, ακολουθώντας τα βήματα στην οθόνη.
Αυτή η ενότητα περιγράφει τις ρυθμίσεις και τις λειτουργίες που διατίθενται στην καρτέλα Βασική λειτουργ. (Basic Mode)
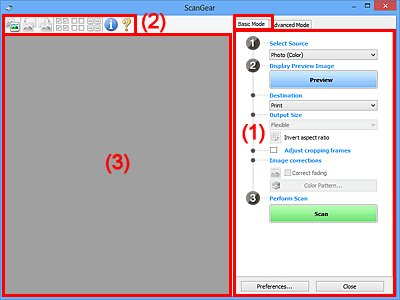
 Σημείωση
Σημείωση
- Τα στοιχεία που εμφανίζονται διαφέρουν ανά τύπο εγγράφου και προβολή.
(1) Ρυθμίσεις και κουμπιά λειτουργιών
- Επιλογή προέλευσης (Select Source)
-
- Φωτογραφία (Έγχρωμο) (Photo (Color))
- Σάρωση έγχρωμων φωτογραφιών.
- Περιοδικό (Έγχρωμο) (Magazine (Color))
- Έγχρωμη σάρωση περιοδικών.
- Έγγραφο (Έγχρωμο) (Document (Color))
- Σάρωση έγχρωμων εγγράφων.
- Έγγραφο (Αποχρώσεις του γκρι) (Document (Grayscale))
- Σάρωση ασπρόμαυρων εγγράφων.
 Σημείωση
Σημείωση- Όταν επιλέγετε έναν τύπο εγγράφου, ενεργοποιείται η λειτουργία μάσκας εξομάλυνσης. Θα ενεργοποιηθεί επίσης η λειτουργία ρύθμισης εικόνας με την οποία γίνεται προσαρμογή των εικόνων με βάση τον τύπο εγγράφου.
- Εάν επιλέξετε Περιοδικό (Έγχρωμο) (Magazine (Color)), ενεργοποιείται η λειτουργία βελτίωσης εικόνας.
- Εμφάνιση εικόνας προεπισκόπησης (Display Preview Image)
-
- Προεπισκόπηση (Preview)
-
Εκτελεί μια δοκιμαστική σάρωση.
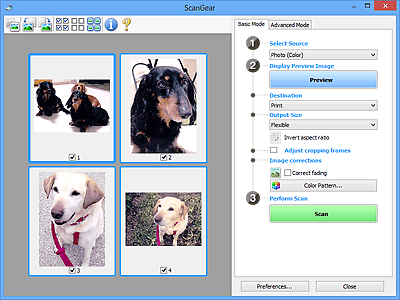
 Σημείωση
Σημείωση- Όταν χρησιμοποιήσετε το μηχάνημα για πρώτη φορά, η βαθμονόμηση του σαρωτή θα ξεκινήσει αυτόματα. Περιμένετε λίγο μέχρι να εμφανιστεί η εικόνα προεπισκόπησης.
- Προορισμός (Destination)
-
Επιλέξτε τι θέλετε να κάνετε με τη σαρωμένη εικόνα.
- Εκτύπωση (Print)
- Κάντε αυτήν την επιλογή για εκτύπωση της σαρωμένης εικόνας σε εκτυπωτή.
- Εμφάνιση εικόνας (Image display)
- Κάντε αυτήν την επιλογή για προβολή της σαρωμένης εικόνας στην οθόνη.
- Οπτική αναγνώριση χαρακτήρων (OCR) (OCR)
-
Κάντε αυτήν την επιλογή για να χρησιμοποιήσετε τη σαρωμένη εικόνα με λογισμικό OCR.
Το λογισμικό "οπτικής αναγνώρισης χαρακτήρων (OCR)" είναι λογισμικό που μετατρέπει το κείμενο που έχει σαρωθεί ως εικόνα σε δεδομένα κειμένου τα οποία μπορείτε να επεξεργαστείτε σε προγράμματα επεξεργασίας κειμένου ή σε άλλα προγράμματα.
- Μέγεθος εικόνας εξόδου (Output Size)
-
Επιλέξτε ένα μέγεθος για την εικόνα εξόδου.
Οι επιλογές του μεγέθους εικόνας εξόδου διαφέρουν ανάλογα με το στοιχείο που επιλέξατε στο πεδίο Προορισμός (Destination).
- Ευέλικτο (Flexible)
-
Σας δίνει τη δυνατότητα να ρυθμίζετε τα καρέ περικοπής (περιοχές σάρωσης) χωρίς περιορισμούς.
Σε προβολή μικρογραφιών:
Μετακινήστε το ποντίκι πάνω από μια μικρογραφία για να εμφανιστεί ένα καρέ περικοπής. Όταν εμφανίζεται ένα καρέ περικοπής, θα σαρωθεί μόνο το τμήμα της εικόνας στο καρέ περικοπής. Όταν δεν εμφανίζεται καρέ περικοπής, κάθε καρέ σαρώνεται ξεχωριστά.
Σε προβολή πλήρους εικόνας:
Όταν δεν εμφανίζεται καρέ περικοπής, θα σαρωθεί ολόκληρη η περιοχή προεπισκόπησης. Όταν εμφανίζεται ένα καρέ περικοπής, θα σαρωθεί μόνο το τμήμα της εικόνας στο καρέ περικοπής.
- Μέγεθος χαρτιού (L, A4 κ.λπ.)
- Επιλέξτε ένα μέγεθος χαρτιού για την τελική εικόνα. Το τμήμα εντός του καρέ περικοπής θα σαρωθεί στο μέγεθος του επιλεγμένου μεγέθους χαρτιού. Μπορείτε να σύρετε το καρέ περικοπής για να το μεγεθύνετε/σμικρύνετε ενώ διατηρείτε τις αναλογίες.
- Μέγεθος οθόνης (1024 x 768 pixel, κ.λπ.)
- Επιλέξτε το μέγεθος της εικόνας εξόδου σε pixel. Εμφανίζεται το καρέ περικοπής του επιλεγμένου μεγέθους οθόνης και σαρώνεται το τμήμα εντός του καρέ περικοπής. Μπορείτε να σύρετε το καρέ περικοπής για να το μεγεθύνετε/σμικρύνετε ενώ διατηρείτε τις αναλογίες.
- Προσθήκη/Διαγραφή... (Add/Delete...)
-
Ανοίγει το παράθυρο διαλόγου Προσθήκη/Διαγραφή μεγέθους εικόνας εξόδου (Add/Delete the Output Size), στο οποίο μπορείτε να καθορίσετε προσαρμοσμένα μεγέθη εικόνας εξόδου. Μπορείτε να επιλέξετε αυτήν την επιλογή όταν ο Προορισμός (Destination) είναι Εκτύπωση (Print) ή Εμφάνιση εικόνας (Image display).

Στο παράθυρο διαλόγου Προσθήκη/Διαγραφή μεγέθους εικόνας εξόδου (Add/Delete the Output Size), μπορείτε να καθορίσετε πολλά μεγέθη εικόνας εξόδου και να τα αποθηκεύσετε. Τα αποθηκευμένα στοιχεία καταχωρίζονται στη λίστα Μέγεθος εικόνας εξόδου (Output Size) και μπορείτε να τα επιλέξετε, μαζί με τα προκαθορισμένα στοιχεία.
Προσθήκη:
Καταχωρίστε τα στοιχεία Όνομα μεγέθους εικόνας εξόδου (Output Size Name), Πλάτος (Width) και Ύψος (Height) και, στη συνέχεια, κάντε κλικ στην επιλογή Προσθήκη (Add). Στο πεδίο Μονάδα (Unit), μπορείτε να επιλέξετε ίντσες (inches) ή mm όταν έχει επιλεγεί Εκτύπωση (Print) στο πεδίο Προορισμός (Destination) αλλά μπορείτε να επιλέξετε μόνο pixel (pixels) όταν στο πεδίο Προορισμός (Destination) έχει επιλεγεί Εμφάνιση εικόνας (Image display). Το όνομα του μεγέθους που προστέθηκε εμφανίζεται στη Λίστα μεγέθους εικόνας εξόδου (Output Size List). Πατήστε Αποθήκευση (Save) για να αποθηκεύσετε τα στοιχεία που εμφανίζονται στη Λίστα μεγέθους εικόνας εξόδου (Output Size List).
Διαγραφή:
Επιλέξτε το μέγεθος εικόνας εξόδου που θέλετε να διαγράψετε στη Λίστα μεγέθους εικόνας εξόδου (Output Size List) και, στη συνέχεια, κάντε κλικ στην επιλογή Διαγραφή (Delete). Πατήστε Αποθήκευση (Save) για να αποθηκεύσετε τα στοιχεία που εμφανίζονται στη Λίστα μεγέθους εικόνας εξόδου (Output Size List).
 Σημαντικό
Σημαντικό- Δεν μπορείτε να διαγράψετε προκαθορισμένα μεγέθη εικόνας εξόδου όπως A4 και 1024 x 768 pixel (1024 x 768 pixels).
 Σημείωση
Σημείωση- Μπορείτε να αποθηκεύσετε έως 10 στοιχεία.
- Όταν εισάγετε μια τιμή εκτός του εύρους τιμών ρύθμισης, εμφανίζεται ένα μήνυμα σφάλματος. Πληκτρολογήστε μια τιμή που βρίσκεται εντός του καθορισμένου εύρους τιμών.
 Σημείωση
Σημείωση- Για λεπτομέρειες σχετικά με το αν και με ποιον τρόπο θα εμφανίζεται αρχικά το καρέ περικοπής σε μια εικόνα προεπισκόπησης, ανατρέξτε στην επιλογή Καρέ περικοπής σε εικόνες προεπισκόπησης (Cropping Frame on Previewed Images) στην Καρτέλα Προεπισκόπηση (παράθυρο διαλόγου Προτιμήσεις (Preferences)).
 Αντιστροφή αναλογιών (Invert aspect ratio)
Αντιστροφή αναλογιών (Invert aspect ratio)-
Διατίθεται όταν στην επιλογή Μέγεθος εικόνας εξόδου (Output Size) έχει οριστεί οτιδήποτε εκτός από Ευέλικτο (Flexible).
Κάντε κλικ σε αυτό το κουμπί για να περιστρέψετε το καρέ περικοπής. Κάντε κλικ και πάλι για να το επιστρέψετε στον αρχικό προσανατολισμό.
- Ρύθμιση καρέ περικοπής (Adjust cropping frames)
-
Μπορείτε να προσαρμόσετε την περιοχή σάρωσης στην περιοχή προεπισκόπησης.
Αν δεν έχει καθοριστεί περιοχή, το έγγραφο θα σαρωθεί στο μέγεθος εγγράφου (Αυτόματη περικοπή). Αν καθοριστεί κάποια περιοχή, θα σαρωθεί μόνο το τμήμα εντός του καρέ περικοπής.
- Διορθώσεις εικόνας (Image corrections)
-
Σας επιτρέπει να εφαρμόζετε διορθώσεις σε εικόνες.
 Σημαντικό
Σημαντικό- Οι λειτουργίες Εφαρμ. αυτ. διόρθ. εγγρ. (Apply Auto Document Fix) και Διόρθωση παραλλαγής χρώματος (Correct fading) είναι διαθέσιμες όταν στην καρτέλα Ρυθμίσεις χρωμάτων (Color Settings) του παραθύρου διαλόγου Προτιμήσεις (Preferences) έχει οριστεί η επιλογή Προτεινόμενες (Recommended).
 Σημείωση
Σημείωση- Οι διαθέσιμες λειτουργίες διαφέρουν ανάλογα με τον τύπο εγγράφου που έχει οριστεί στη ρύθμιση Επιλογή προέλευσης (Select Source).
- Εφαρμ. αυτ. διόρθ. εγγρ. (Apply Auto Document Fix)
-
Παρέχει μεγαλύτερη ευκρίνεια κειμένου σε κάποιο έγγραφο ή περιοδικό για να βελτιωθεί η δυνατότητα ανάγνωσης.
 Σημαντικό
Σημαντικό- Η σάρωση ενδέχεται να διαρκέσει περισσότερο από το συνηθισμένο όταν είναι επιλεγμένο αυτό το πλαίσιο ελέγχου.
- Ο τόνος των χρωμάτων μπορεί να αλλάξει από την εικόνα προέλευσης λόγω των διορθώσεων. Σε αυτήν την περίπτωση, καταργήστε την επιλογή του πλαισίου ελέγχου και προχωρήστε στη σάρωση.
- Η διόρθωση ενδέχεται να μην εφαρμοστεί σωστά, εάν η περιοχή σάρωσης είναι πολύ μικρή.
- Διόρθωση παραλλαγής χρώματος (Correct fading)
- Διορθώνει και σαρώνει φωτογραφίες που έχουν ξεθωριάσει λόγω του χρόνου ή έχουν μεγάλες επιφάνειες ίδιου χρώματος.
- Μείωση σκίασης περιθωρίου βιβλιοδεσίας (Reduce gutter shadow)
-
Διορθώνει τη σκίαση που εμφανίζεται ανάμεσα στις σελίδες όταν σαρώνονται ανοιγμένα φυλλάδια.
 Σημαντικό
Σημαντικό- Για να δείτε τα μέτρα προφύλαξης που σχετίζονται με τη χρήση αυτής της λειτουργίας, ανατρέξτε στην ενότητα "Διόρθ. σκίασης περιθ.βιβλ (Gutter Shadow Correction)".
- Μοτίβο χρώματος... (Color Pattern...)
-
Σάς επιτρέπει να προσαρμόσετε το συνολικό χρώμα της εικόνας. Μπορείτε να διορθώσετε χρώματα που έχουν ξεθωριάσει λόγω του φαινομένου μεγάλων επιφανειών ίδιου χρώματος, κ.λπ. και να αναπαράγετε φυσικά χρώματα κατά την προεπισκόπηση των αλλαγών στα χρώματα.
 Σημαντικό
Σημαντικό- Αυτή η ρύθμιση δεν είναι διαθέσιμη όταν έχετε επιλέξει Αντιστοίχιση χρωμάτων (Color Matching) στην καρτέλα Ρυθμίσεις χρωμάτων (Color Settings) του παραθύρου διαλόγου Προτιμήσεις (Preferences).
- Εκτέλεση σάρωσης (Perform Scan)
-
- Σάρωση (Scan)
-
Εκκινεί τη σάρωση.
 Σημείωση
Σημείωση- Όταν αρχίσει η σάρωση, θα εμφανίζεται η πρόοδός της. Πατήστε Άκυρο (Cancel) για να ακυρώσετε τη σάρωση.
- Προτιμήσεις... (Preferences...)
- Ανοίγει το παράθυρο διαλόγου Προτιμήσεις (Preferences) όπου μπορείτε να πραγματοποιήσετε ρυθμίσεις σάρωσης/προεπισκόπησης.
- Κλείσιμο (Close)
- Κλείνει το ScanGear (πρόγραμμα οδήγησης σαρωτή).
(2) Γραμμή εργαλείων
Μπορείτε να ρυθμίσετε ή να περιστρέψετε τις εικόνες προεπισκόπησης. Τα κουμπιά που εμφανίζονται στη γραμμή εργαλείων διαφέρουν ανάλογα με την προβολή.
Σε προβολή μικρογραφιών:

Σε προβολή πλήρους εικόνας:

 (Μικρογραφία) /
(Μικρογραφία) /  (Ολόκληρη η εικόνα)
(Ολόκληρη η εικόνα)-
Πραγματοποιεί εναλλαγή της προβολής στην περιοχή προεπισκόπησης.
 (Περιστροφή αριστερά)
(Περιστροφή αριστερά)-
Η εικόνα προεπισκόπησης περιστρέφεται αριστερόστροφα κατά 90 μοίρες.
- Το αποτέλεσμα εμφανίζεται στη σαρωμένη εικόνα.
- Η εικόνα επιστρέφει στην αρχική της κατάσταση όταν κάνετε ξανά προεπισκόπηση.
 (Περιστροφή δεξιά)
(Περιστροφή δεξιά)-
Η εικόνα προεπισκόπησης περιστρέφεται δεξιόστροφα κατά 90 μοίρες.
- Το αποτέλεσμα εμφανίζεται στη σαρωμένη εικόνα.
- Η εικόνα επιστρέφει στην αρχική της κατάσταση όταν κάνετε ξανά προεπισκόπηση.
 (Αυτόματη περικοπή)
(Αυτόματη περικοπή)- Εμφανίζει και προσαρμόζει το καρέ περικοπής αυτόματα στο μέγεθος του εγγράφου που εμφανίζεται στην περιοχή προεπισκόπησης. Η περιοχή σάρωσης μειώνεται κάθε φορά που πατάτε αυτό το κουμπί, εάν υπάρχουν περιοχές περικοπής μέσα σε καρέ περικοπής.
 (Επιλογή όλων των καρέ)
(Επιλογή όλων των καρέ)-
Διαθέσιμο όταν εμφανίζονται δύο ή περισσότερα καρέ.
Ενεργοποιείται το πλαίσιο ελέγχου της εικόνας στην προβολή μικρογραφίας.
 (Αναίρεση επιλογής όλων των καρέ)
(Αναίρεση επιλογής όλων των καρέ)-
Διαθέσιμο όταν εμφανίζονται δύο ή περισσότερα καρέ.
Απενεργοποιείται το πλαίσιο ελέγχου της εικόνας στην προβολή μικρογραφίας.
 (Επιλογή όλων των καρέ)
(Επιλογή όλων των καρέ)-
Διαθέσιμο όταν εμφανίζονται δύο ή περισσότερα καρέ.
Επιλέγεται η εικόνα σε προβολή μικρογραφίας και επισημαίνεται με μπλε περίγραμμα.
 (Επιλογή όλων των καρέ περικοπής)
(Επιλογή όλων των καρέ περικοπής)-
Διατίθεται όταν ορίζονται δύο ή περισσότερα καρέ περικοπής.
Τα καρέ περικοπής μετατρέπονται σε χοντρές διακεκομμένες γραμμές και οι ρυθμίσεις εφαρμόζονται σε όλα τα καρέ.
 (Αφαίρεση καρέ περικοπής)
(Αφαίρεση καρέ περικοπής)- Αφαιρεί το επιλεγμένο καρέ περικοπής.
 (Πληροφορίες)
(Πληροφορίες)- Εμφανίζει την έκδοση του ScanGear και τις τρέχουσες ρυθμίσεις σάρωσης (τύπος εγγράφου κ.λπ.).
 (Άνοιγμα οδηγού)
(Άνοιγμα οδηγού)- Ανοίγει αυτή η σελίδα.
(3) Περιοχή προεπισκόπησης
Εδώ εμφανίζεται μια δοκιμαστική εικόνα, όταν κάνετε κλικ στο κουμπί Προεπισκόπηση (Preview). Μπορείτε επίσης να ελέγξετε τα αποτελέσματα των ρυθμίσεων (διορθώσεις εικόνας, ρυθμίσεις χρωμάτων κ.λπ.) που έχουν γίνει στην ενότητα "(1) Ρυθμίσεις και κουμπιά λειτουργιών".
Όταν εμφανίζεται η ένδειξη  (Μικρογραφία) στη γραμμή εργαλείων:
(Μικρογραφία) στη γραμμή εργαλείων:
Γίνεται προσδιορισμός των καρέ περικοπής ανάλογα με το μέγεθος εγγράφων και εμφανίζονται μικρογραφίες των σαρωμένων εικόνων. Θα σαρωθούν μόνο οι εικόνες με επιλεγμένο πλαίσιο ελέγχου.
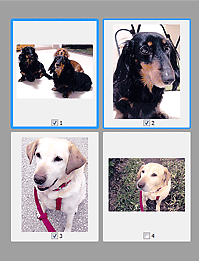
 Σημείωση
Σημείωση
-
Όταν κάνετε προεπισκόπηση πολλών εικόνων, τα διαφορετικά περιγράμματα υποδεικνύουν διαφορετική κατάσταση επιλογής.
- Καρέ εστίασης (χοντρό, μπλε περίγραμμα): Θα εφαρμοστούν οι ρυθμίσεις που εμφανίζονται.
- Επιλεγμένο καρέ (λεπτό, μπλε περίγραμμα): Οι ρυθμίσεις εφαρμόζονται ταυτόχρονα στο καρέ εστίασης και στα επιλεγμένα καρέ. Μπορείτε να επιλέξετε πολλές εικόνες κάνοντας κλικ πάνω τους με πατημένο το πλήκτρο Ctrl.
- Μη επιλεγμένο (κανένα περίγραμμα): Δεν θα εφαρμοστούν οι ρυθμίσεις.
- Κάντε διπλό κλικ σε ένα καρέ για να μεγεθύνετε την εικόνα. Κάντε κλικ στην ένδειξη
 (Μετακίνηση μπροστά κατά ένα στιγμιότυπο) στο κάτω μέρος της οθόνης για να δείτε το προηγούμενο ή το επόμενο καρέ. Κάντε διπλό κλικ ξανά στο καρέ για να επαναφέρετε την προβολή στην αρχική της μη μεγεθυμένη κατάσταση.
(Μετακίνηση μπροστά κατά ένα στιγμιότυπο) στο κάτω μέρος της οθόνης για να δείτε το προηγούμενο ή το επόμενο καρέ. Κάντε διπλό κλικ ξανά στο καρέ για να επαναφέρετε την προβολή στην αρχική της μη μεγεθυμένη κατάσταση.
Όταν εμφανίζεται η ένδειξη  (Ολόκληρη εικόνα) στη γραμμή εργαλείων:
(Ολόκληρη εικόνα) στη γραμμή εργαλείων:
Τα στοιχεία στη γυάλινη επιφάνεια σάρωσης σαρώνονται και εμφανίζονται ως μία ενιαία εικόνα. Θα σαρωθούν όλα τα τμήματα στα καρέ περικοπής.
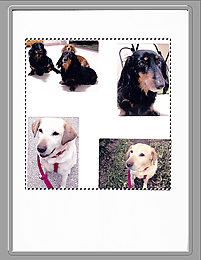
 Σημείωση
Σημείωση
-
Μπορείτε να καθορίσετε το καρέ περικοπής στην εικόνα που εμφανίζεται. Στην προβολή μικρογραφίας, μπορείτε να δημιουργήσετε μόνο ένα καρέ περικοπής ανά εικόνα. Στην προβολή πλήρους εικόνας, μπορείτε να δημιουργήσετε πολλά καρέ περικοπής.

