Im Basismodus scannen
Verwenden Sie die Registerkarte Basismodus (Basic Mode), um mit einer einfachen Methode zu scannen, indem Sie die Anweisungen auf dem Bildschirm befolgen.
Weitere Informationen über das Scannen mehrerer Dokumente gleichzeitig finden Sie unter „Mehrere Dokumente gleichzeitig mit ScanGear (Scanner-Treiber) scannen“.
 Wichtig
Wichtig
-
Die folgenden Dokumenttypen werden unter Umständen nicht korrekt gescannt: Klicken Sie in diesem Fall in der Symbolleiste auf
 (Miniaturansicht), um zur Gesamtbildansicht zu wechseln, und scannen Sie.
(Miniaturansicht), um zur Gesamtbildansicht zu wechseln, und scannen Sie.- Fotos mit weißlichem Hintergrund
- Auf weißem Papier gedruckte Dokumente, handgeschriebene Texte, Visitenkarten usw.
- Dünne Dokumente
- Dicke Dokumente
-
Die folgenden Dokumenttypen werden unter Umständen nicht korrekt gescannt:
- Dokumente, die kleiner als 3 cm (1,2 Zoll) im Quadrat sind
- Fotos, die in verschiedene Formen geschnitten wurden
-
Legen Sie das Dokument auf die Auflagefläche und starten sie anschließend ScanGear (Scanner-Treiber).
-
Wählen Sie unter Quelle wählen (Select Source) den zu scannenden Dokumenttyp aus.
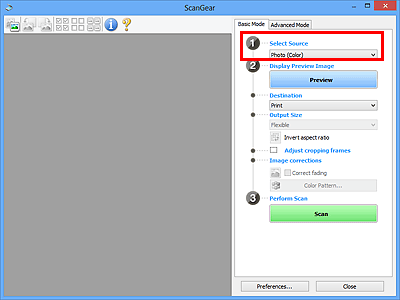
 Hinweis
Hinweis- Um Zeitschriften mit vielen Farbfotos zu scannen, wählen Sie Zeitschrift (Farbe) (Magazine (Color)).
-
Klicken Sie auf Vorschau (Preview).
Das Vorschaubild wird im Vorschaubereich angezeigt.
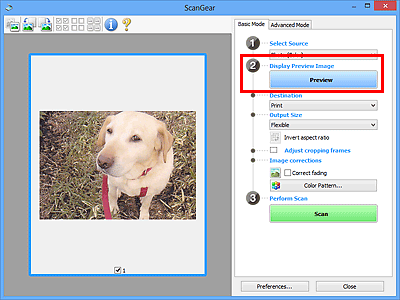
 Hinweis
Hinweis- Die Farben werden entsprechend dem Dokumenttyp angepasst, der unter Quelle wählen (Select Source) ausgewählt wurde.
-
Wählen Sie das Ziel (Destination).
-
Legen Sie das Ausgabeformat (Output Size) dem Zweck entsprechend fest.
Die hier verfügbaren Optionen sind davon abhängig, welche Einstellung unter Ziel (Destination) ausgewählt wurde.
-
Legen Sie die Schnittrahmen (Scan-Bereiche) wie gewünscht fest.
Passen Sie die Größe und Position der Schnittrahmen auf dem Vorschaubild an.
-
Legen Sie die erforderlichen Bildkorrekturen (Image corrections) fest.
-
Klicken Sie auf Scannen (Scan).
Der Scan-Vorgang wird gestartet.
 Hinweis
Hinweis
- Klicken Sie auf
 (Information), um das Dialogfeld zu öffnen, in dem Sie die aktuellen Scaneinstellungen (Dokumenttyp usw.) überprüfen können.
(Information), um das Dialogfeld zu öffnen, in dem Sie die aktuellen Scaneinstellungen (Dokumenttyp usw.) überprüfen können. - Eine Antwort von ScanGear kann nach dem Scannen in Status des ScanGear-Dialogfelds nach dem Scannen (Status of ScanGear dialog after scanning) auf der Registerkarte Scannen (Scan) des Dialogfelds Voreinstellungen (Preferences) angegeben werden.

