Outputindstillinger
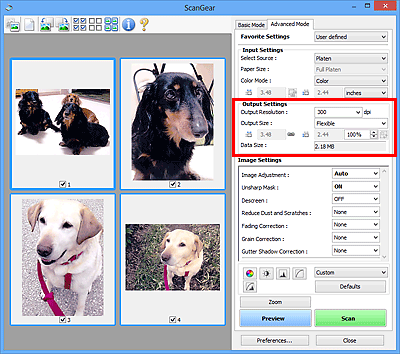
Outputindstillinger (Output Settings) giver dig mulighed for at definere følgende indstillinger:
- Outputopløsning (Output Resolution)
-
Vælg den opløsning, der skal scannes ved.
Jo højere opløsningen er (værdien), jo mere detaljeret bliver dit billede.
Vælg en af de viste opløsninger ved at klikke på knappen, eller indtast en værdi mellem 25 og 19200 dpi (i intervaller på 1 dpi).
Se "Opløsning" for din model på startsiden i din Online vejledning for yderligere oplysninger.
- Outputstørrelse (Output Size)
-
Vælg en outputstørrelse.
Vælg Fleksibel (Flexible) for at indstille brugerdefinerede størrelser, eller vælg en størrelse til udskrivning eller visning. Vælg Tilføj/slet... (Add/Delete...) for at angive en brugerdefineret størrelse og gemme den som en ny outputstørrelse.
- Fleksibel (Flexible)
-
Du kan angive outputopløsning og skalering og justere beskæringsrammerne (scanningsområderne).
I miniaturevisning:
Træk musen hen over en miniature for at få vist en beskæringsramme. Når der vises en beskæringsramme, vil den indrammede del af billedet blive scannet. Hvis der ikke vises nogen beskæringsrammer, scannes de enkelte rammer individuelt.
I helbilledvisning:
Hvis der ikke er vist en beskæringsramme, scannes hele eksempelområdet. Når der vises en beskæringsramme, vil den indrammede del af billedet blive scannet.
 Bemærk
Bemærk- Hvis du vil forstørre/reducere det scannede billede, skal du angive værdier i
 (Bredde) og
(Bredde) og  (Højde) i Outputindstillinger (Output Settings) eller angive en værdi (á 1 %) i %. Selv om den maksimale værdi, der kan vælges for %, afhænger af Outputopløsning (Output Resolution), kan den angives op til 19200 dpi (den maksimale tilgængelige outputopløsning).
(Højde) i Outputindstillinger (Output Settings) eller angive en værdi (á 1 %) i %. Selv om den maksimale værdi, der kan vælges for %, afhænger af Outputopløsning (Output Resolution), kan den angives op til 19200 dpi (den maksimale tilgængelige outputopløsning).
- Hvis du vil forstørre/reducere det scannede billede, skal du angive værdier i
- Papirstørrelse (L, A4 osv). og Skærmstørrelse (1024 x 768 pixel osv.)
 (Bredde),
(Bredde),  (Højde) og størrelsesforhold kan ikke angives. Eksempelbilledet bliver beskåret alt efter den valgte outputstørrelse og opløsning. Den indrammede del af billedet scannes i den størrelse, som svarer til den valgte papir-/skærmstørrelse. Du kan trække beskæringsrammen for at forstørre/formindske eller flytte den og stadig bevare højde-breddeforholdet.
(Højde) og størrelsesforhold kan ikke angives. Eksempelbilledet bliver beskåret alt efter den valgte outputstørrelse og opløsning. Den indrammede del af billedet scannes i den størrelse, som svarer til den valgte papir-/skærmstørrelse. Du kan trække beskæringsrammen for at forstørre/formindske eller flytte den og stadig bevare højde-breddeforholdet.- Tilføj/slet... (Add/Delete...)
-
Åbner dialogboksen Tilføj/slet outputstørrelsen (Add/Delete the Output Size), hvor du kan angive brugerdefinerede outputstørrelser.
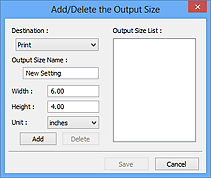
I dialogboksen Tilføj/slet outputstørrelsen (Add/Delete the Output Size) kan du angive flere outputstørrelser og gemme dem på én gang. Gemte elementer registreres på listen Outputstørrelse (Output Size) og kan vælges sammen med de foruddefinerede elementer.
Tilføjelse:
Vælg Udskriv (Print) eller Billeddisplay (Image display) i Destination, og angiv derefter Navn på outputstørrelse (Output Size Name), Bredde (Width) og Højde (Height), inden du klikker på Tilføj (Add). For Enhed (Unit) kan du vælge tommer (inches) eller mm, når Destination er Udskriv (Print), men du kan kun vælge pixel (pixels), når Destination er Billeddisplay (Image display). Navnet på den størrelse, som er tilføjet, vises i Oversigt over outputstørrelser (Output Size List). Klik på Gem (Save) for at gemme de elementer, der står i Oversigt over outputstørrelser (Output Size List).
Sletning:
Vælg den outputstørrelse, du vil slette, i Oversigt over outputstørrelser (Output Size List), og klik derefter på Slet (Delete). Klik på Gem (Save) for at gemme de elementer, der står i Oversigt over outputstørrelser (Output Size List).
 Vigtigt
Vigtigt- Foruddefinerede outputstørrelser som f.eks A4 og 1024 x 768 pixel (1024 x 768 pixels) kan ikke slettes.
 Bemærk
Bemærk- Gem op til 10 indstillinger for hver destination.
- Der vises en fejlmeddelelse, når du indtaster en værdi, som er uden for det indstillede område. Angiv en værdi inden for området, som vises i meddelelsen.
 Bemærk
Bemærk- Se "Justering af beskæringsrammer (ScanGear)" for at få yderligere oplysninger om beskæring af rammer.
- Se Beskæringsramme på viste eksempelbilleder (Cropping Frame on Previewed Images) under fanen "Eksempel (Preview)" (dialogboksen Indstillinger (Preferences)) for at få yderligere oplysninger om, hvorvidt eller hvordan beskæringsrammen vises på et eksempelbillede.
 (Skift højde-breddeforhold)
(Skift højde-breddeforhold)-
Kan vælges, hvis Outputstørrelse (Output Size) er indstillet til andet end Fleksibel (Flexible).
Klik på denne knap for at rotere beskæringsrammen. Klik igen for at vende tilbage til den oprindelige retning.
- Datastørrelse (Data Size)
-
Datastørrelsen ved scanning med de aktuelle indstillinger vises.
 Bemærk
Bemærk- Når datastørrelsen overstiger en vis værdi, vises værdien med rødt. Hvis dette er tilfældet, vises der en advarselsmeddelelse, når du klikker på Scan. Det anbefales, at du justerer indstillingerne for at reducere Datastørrelse (Data Size). Hvis du vil fortsætte, skal du scanne i helbilledvisning.

