Fanen Basistilstand
I denne tilstand kan du nemt scanne ved hjælp af den trinvise vejledning, der vises på skærmen.
Dette afsnit beskriver de indstillinger og funktioner, som er tilgængelige under fanen Basistilstand (Basic Mode).
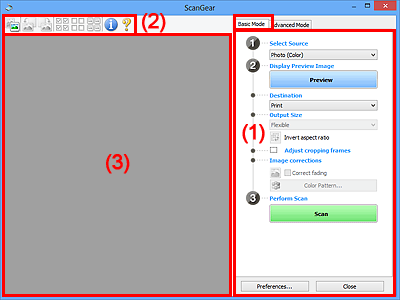
 Bemærk
Bemærk
- Hvilke elementer der vises, varierer alt efter dokumenttype og visning.
(1) Knapper til indstillinger og betjening
- Vælg kilde (Select Source)
-
- Foto (farve) (Photo (Color))
- Scan farvefotos.
- Magasin (farve) (Magazine (Color))
- Scan magasiner i farve.
- Dokument (farve) (Document (Color))
- Scan dokumenterne i farve.
- Dokument (gråtone) (Document (Grayscale))
- Scan dokumenterne i sort/hvid.
 Bemærk
Bemærk- Når du vælger en dokumenttype, aktiveres funktionen Uskarp maske. Funktionen billedjustering, der justerer billeder baseret på dokumenttypen, aktiveres også.
- Hvis du vælger Magasin (farve) (Magazine (Color)), vil funktionen derastrering være aktiv.
- Vis eksempelbillede (Display Preview Image)
-
- Eksempel (Preview)
-
Udfører en testscanning.
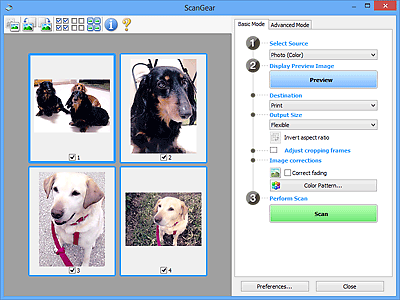
 Bemærk
Bemærk- Når maskinen anvendes første gang, starter scannerkalibreringen automatisk. Vent lidt, indtil eksempelbillederne vises.
- Destination
-
Vælg, hvad du ønsker at gøre med det scannede billede.
- Udskriv (Print)
- Vælg denne indstilling, hvis du vil udskrive det scannede billede på en printer.
- Billeddisplay (Image display)
- Vælg denne visning, hvis du vil have vist det scannede billede på en skærm.
- OCR
-
Vælg dette for at bruge det scannede billede med softwaren OCR.
"Softwaren OCR" er en software, som konverterer tekst, der er scannet som et billede, til tekstdata, som kan redigeres i skriveprogrammer og andre programmer.
- Outputstørrelse (Output Size)
-
Vælg en outputstørrelse.
Indstillinger for outputstørrelse varierer afhængigt af det element, der er valgt i Destination.
- Fleksibel (Flexible)
-
Giver dig mulighed for frit at justere beskæringsrammerne (scanningsområderne).
I miniaturevisning:
Træk musen hen over en miniature for at få vist en beskæringsramme. Når der vises en beskæringsramme, vil den indrammede del af billedet blive scannet. Hvis der ikke vises nogen beskæringsrammer, scannes de enkelte rammer individuelt.
I helbilledvisning:
Hvis der ikke er vist en beskæringsramme, scannes hele eksempelområdet. Når der vises en beskæringsramme, vil den indrammede del af billedet blive scannet.
- Papirstørrelse (L, A4 osv.)
- Vælg en outputpapirstørrelse. Den indrammede del af billedet scannes i den størrelse, som svarer til den valgte papirstørrelse. Du kan trække beskæringsrammen for at forstørre/formindske den og stadig bevare højde-breddeforholdet.
- Skærmstørrelse (1024 x 768 pixel osv.)
- Vælg en outputstørrelse i pixel. Den valgte skærmstørrelses beskæringsramme vises, og området inden for beskæringsrammen scannes. Du kan trække beskæringsrammen for at forstørre/formindske den og stadig bevare højde-breddeforholdet.
- Tilføj/slet... (Add/Delete...)
-
Åbner dialogboksen Tilføj/slet outputstørrelsen (Add/Delete the Output Size), hvor du kan angive brugerdefinerede outputstørrelser. Du kan vælge denne indstilling, når Destination er Udskriv (Print) eller Billeddisplay (Image display).
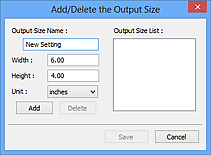
I dialogboksen Tilføj/slet outputstørrelsen (Add/Delete the Output Size) kan du angive flere outputstørrelser og gemme dem på én gang. Gemte elementer registreres på listen Outputstørrelse (Output Size) og kan vælges sammen med de foruddefinerede elementer.
Tilføjelse:
Indtast Navn på outputstørrelse (Output Size Name), Bredde (Width) og Højde (Height), og klik derefter på Tilføj (Add). For Enhed (Unit) kan du vælge tommer (inches) eller mm, når Destination er Udskriv (Print), men du kan kun vælge pixel (pixels), når Destination er Billeddisplay (Image display). Navnet på den størrelse, som er tilføjet, vises i Oversigt over outputstørrelser (Output Size List). Klik på Gem (Save) for at gemme de elementer, der står i Oversigt over outputstørrelser (Output Size List).
Sletning:
Vælg den outputstørrelse, du vil slette, i Oversigt over outputstørrelser (Output Size List), og klik derefter på Slet (Delete). Klik på Gem (Save) for at gemme de elementer, der står i Oversigt over outputstørrelser (Output Size List).
 Vigtigt
Vigtigt- Foruddefinerede outputstørrelser som f.eks A4 og 1024 x 768 pixel (1024 x 768 pixels) kan ikke slettes.
 Bemærk
Bemærk- Gem op til 10 elementer.
- Der vises en fejlmeddelelse, når du indtaster en værdi, som er uden for det indstillede område. Angiv en værdi inden for indstillingsintervallet.
 Bemærk
Bemærk- Se Beskæringsramme på viste eksempelbilleder (Cropping Frame on Previewed Images) under fanen "Eksempel (Preview)" (dialogboksen Indstillinger (Preferences)) for at få yderligere oplysninger om, hvorvidt eller hvordan beskæringsrammen vises på et eksempelbillede.
 Inverter højde-breddeforhold (Invert aspect ratio)
Inverter højde-breddeforhold (Invert aspect ratio)-
Kan vælges, hvis Outputstørrelse (Output Size) er indstillet til andet end Fleksibel (Flexible).
Klik på denne knap for at rotere beskæringsrammen. Klik igen for at vende tilbage til den oprindelige retning.
- Juster beskæringsrammer (Adjust cropping frames)
-
Du kan justere scanningsområdet i eksempelområdet.
Hvis du ikke har angivet et område, scannes dokumentet i dokumentstørrelsen (automatisk beskæring). Hvis et område er angivet, er det kun den indrammede del, som scannes.
- Billedkorrektioner (Image corrections)
-
Giver dig mulighed for at foretage rettelser af billeder.
 Vigtigt
Vigtigt- Anvend automatisk dokumentrettelse (Apply Auto Document Fix) og Ret falmning (Correct fading) kan vælges, når der er valgt Anbefalet (Recommended) på fanen Farveindstillinger (Color Settings) i dialogboksen Indstillinger (Preferences).
 Bemærk
Bemærk- Tilgængelige funktioner varierer efter den dokumenttype, der er valgt i Vælg kilde (Select Source).
- Anvend automatisk dokumentrettelse (Apply Auto Document Fix)
-
Gør teksten i et dokument eller et magasin skarpere, så det er nemmere at læse.
 Vigtigt
Vigtigt- Scanningen kan vare længere end sædvanligt, hvis dette afkrydsningsfelt er markeret.
- Korrektioner kan bevirke, at farvetonen ændres i forhold til kildebilledet. Hvis dette er tilfældet, skal du fjerne markeringen i afkrydsningsfeltet og scanne.
- Korrektion anvendes måske ikke korrekt, hvis scanningsområdet er for lille.
- Ret falmning (Correct fading)
- Tilretter og scanner fotos, der er falmet med tiden eller har fået et skær af en bestemt farve.
- Formindsk indbindingsskygge (Reduce gutter shadow)
-
Tilretter skygger, der vises mellem sider, ved scanning af åbne foldere.
 Vigtigt
Vigtigt- Se "Korrektion af indbindingsskygge (Gutter Shadow Correction)" for at få oplysninger om forholdsregler vedrørende brug af denne funktion.
- Farvemønster... (Color Pattern...)
-
Giver dig mulighed for at justere billedets overordnede farve. Du kan korrigere farver, som er falmet på grund af et skær af en bestemt farve osv. og gengive naturlige farver under eksempelvisning af farveændringer.
 Vigtigt
Vigtigt- Denne indstilling er ikke tilgængelig, når du vælger Farvematching (Color Matching) under fanen Farveindstillinger (Color Settings) i dialogboksen Indstillinger (Preferences).
- Udfør scanning (Perform Scan)
-
- Scan
-
Starter scanning.
 Bemærk
Bemærk- Når scanningen starter, vises status. Klik på Annuller (Cancel) for at annullere scanningen.
- Indstillinger... (Preferences...)
- Åbner dialogboksen Indstillinger (Preferences), hvor du kan foretage indstillinger for scanning/eksempelvisning.
- Luk (Close)
- Lukker ScanGear (scannerdriver).
(2) Værktøjslinje
Du kan justere eller rotere eksempelbilleder. De knapper, som vises på værktøjslinjen, varierer, afhængigt af visningen.
I miniaturevisning:

I helbilledvisning:

 (Miniature) /
(Miniature) /  (Hele billedet)
(Hele billedet)-
Skifter visningen i eksempelområdet.
 (Roter til venstre)
(Roter til venstre)-
Roterer eksempelbilledet 90 grader mod uret.
- Resultatet afspejles i det scannede billede.
- Billedet vender tilbage til den oprindelige tilstand, når du viser eksemplet igen.
 (Roter til højre)
(Roter til højre)-
Roterer eksempelbilledet 90 grader med uret.
- Resultatet afspejles i det scannede billede.
- Billedet vender tilbage til den oprindelige tilstand, når du viser eksemplet igen.
 (Automatisk beskæring)
(Automatisk beskæring)- Viser beskæringsrammen og justerer den automatisk til samme størrelse som dokumentet i eksempelområdet. Beskæringsrammen reduceres, hver gang du klikker på denne knap, såfremt der er beskæringsområder inden for beskæringsrammen.
 (Marker alle billeder)
(Marker alle billeder)-
Kan vælges, når der vises to eller flere rammer.
Markerer afkrydsningsfelterne ud for billedet i miniaturevisningen.
 (Fjern markering af alle billeder)
(Fjern markering af alle billeder)-
Kan vælges, når der vises to eller flere rammer.
Fjerner markeringen af afkrydsningsfelterne ud for billedet i miniaturevisningen.
 (Vælg alle rammer)
(Vælg alle rammer)-
Kan vælges, når der vises to eller flere rammer.
Markerer billederne i miniaturevisningen og fremhæver dem med et blåt omrids.
 (Vælg alle beskæringsrammer)
(Vælg alle beskæringsrammer)-
Kan vælges, når der er angivet to eller flere beskæringsrammer.
Ændrer beskæringsrammerne til tykke stiplede linjer. Indstillingerne anvendes på alle beskæringsrammer.
 (Fjern beskæringsramme)
(Fjern beskæringsramme)- Fjerner den markerede beskæringsramme.
 (Oplysninger)
(Oplysninger)- Viser versionen af ScanGear og de aktuelle scannerindstillinger (dokumenttype osv.).
 (Åbn vejledning)
(Åbn vejledning)- Åbner denne side.
(3) Eksempelområde
Her vises et eksempelbillede, når du klikker på Eksempel (Preview). Du kan også kontrollere resultaterne af de indstillinger (billedkorrektioner, farvejusteringer osv.), der er foretaget, under "(1) Knapper til indstillinger og betjening".
Når  (Miniature) vises på værktøjslinjen:
(Miniature) vises på værktøjslinjen:
Beskæringsrammerne angives alt efter dokumentstørrelsen, og de scannede billeder vises som miniaturebilleder. Kun billeder, hvis afkrydsningsfelt er markeret, scannes.
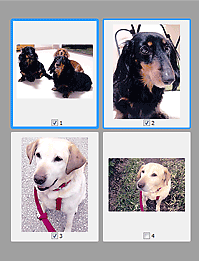
 Bemærk
Bemærk
-
Når der vises flere eksempelbilleder, angiver forskellige konturer forskellige valgstilstande.
- Fokusramme (tyk blå kontur): De viste indstillinger anvendes.
- Markeret ramme (tynd blå kontur): Indstillingerne anvendes på fokusrammen og de markerede rammer samtidig. Du kan vælge flere billeder ved at klikke på dem, mens du trykker på tasten Ctrl.
- Ikke-markeret (ingen kontur): Indstillingerne anvendes ikke.
- Dobbeltklik på en ramme for at zoome ind på billedet. Klik på
 (Billede frem) nederst på skærmen for at få vist det forrige eller næste billede. Dobbeltklik på knappen igen for at vende tilbage til det ikke-forstørrede billede.
(Billede frem) nederst på skærmen for at få vist det forrige eller næste billede. Dobbeltklik på knappen igen for at vende tilbage til det ikke-forstørrede billede.
Når  (Helt billede) vises på værktøjslinjen:
(Helt billede) vises på værktøjslinjen:
Emner på pladen scannes og vises som et enkelt billede. Alle delene i beskæringsrammerne scannes.
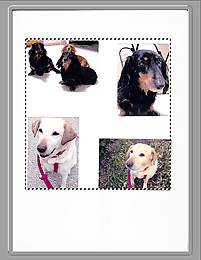
 Bemærk
Bemærk
-
Du kan angive beskæringsrammen i det viste billede. I miniaturevisning kan du kun oprette én beskæringsramme pr. billede. I helbilledvisning kan du oprette flere beskæringsrammer.

