Nastavení výstupu
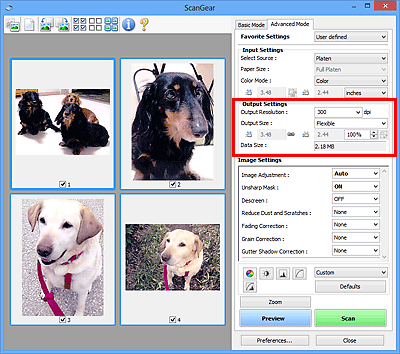
Část Nastavení výstupu (Output Settings) umožňuje nastavit následující položky:
- Výstupní rozlišení (Output Resolution)
-
Zde můžete vybrat rozlišení, ve kterém se má skenovat.
Čím vyšší rozlišení (hodnota), tím více detailů bude v obrazu.
Vyberte rozlišení ze zobrazených možností klepnutím na tlačítko nebo zadejte hodnotu v rozmezí 25 dpi až 19200 dpi (v přírůstcích po 1 dpi).
Podrobnosti najdete v tématu „Rozlišení“ pro daný model, které lze otevřít z úvodní obrazovky dokumentu Příručka online.
- Výstupní velikost (Output Size)
-
Vyberte výstupní velikost.
Chcete-li nastavit vlastní velikosti nebo vybrat velikost pro tisk či zobrazení, vyberte možnost Proměnlivá (Flexible). Chcete-li nastavit vlastní velikost a uložit ji jako novou výstupní velikost, vyberte možnost Přidat/odstranit... (Add/Delete...).
- Proměnlivá (Flexible)
-
Můžete určit výstupní rozlišení a měřítko a natavit rámce pro oříznutí (oblasti skenování).
V režimu zobrazení miniatur:
Rámec pro oříznutí zobrazíte přetažením kurzoru přes miniaturu. Pokud je zobrazen rámec pro oříznutí, bude skenována část uvnitř rámce pro oříznutí. Není-li zobrazen žádný rámec pro oříznutí, každý snímek bude naskenován samostatně.
V režimu zobrazení celého snímku:
Pokud není zobrazen rámec pro oříznutí, bude skenována celá oblast náhledu. Pokud je zobrazen rámec pro oříznutí, bude skenována část uvnitř rámce pro oříznutí.
 Poznámka
Poznámka- Chcete-li skenovaný obraz zvětšit nebo zmenšit, zadejte hodnoty do polí se šířkou
 a výškou
a výškou  v části Nastavení výstupu (Output Settings) nebo zadejte hodnotu parametru % s krokem 1 %. I když maximální hodnota pole % závisí na položce Výstupní rozlišení (Output Resolution), lze ji určit až do rozlišení 19 200 dpi (maximální hodnota výstupního rozlišení).
v části Nastavení výstupu (Output Settings) nebo zadejte hodnotu parametru % s krokem 1 %. I když maximální hodnota pole % závisí na položce Výstupní rozlišení (Output Resolution), lze ji určit až do rozlišení 19 200 dpi (maximální hodnota výstupního rozlišení).
- Chcete-li skenovaný obraz zvětšit nebo zmenšit, zadejte hodnoty do polí se šířkou
- Velikost papíru (L, A4 a další) a velikost monitoru (1024 x 768 pixelů atd.)
- Šířku
 , výšku
, výšku  a měřítko nelze zadat. Náhled obrazu bude oříznut v závislosti na zvolené výstupní velikosti a rozlišení. Část uvnitř rámce pro oříznutí bude naskenována v rozměrech vybrané velikosti papíru či obrazovky. Přetažením rámce jej můžete zvětšit, zmenšit nebo přesouvat ohraničený obraz při zachování poměru stran.
a měřítko nelze zadat. Náhled obrazu bude oříznut v závislosti na zvolené výstupní velikosti a rozlišení. Část uvnitř rámce pro oříznutí bude naskenována v rozměrech vybrané velikosti papíru či obrazovky. Přetažením rámce jej můžete zvětšit, zmenšit nebo přesouvat ohraničený obraz při zachování poměru stran. - Přidat/odstranit... (Add/Delete...)
-
Klepnutím otevřete dialogové okno Přidat/odstranit výstupní velikost (Add/Delete the Output Size), ve kterém lze zadat vlastní výstupní velikosti.
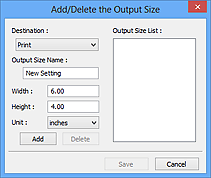
V dialogovém okně Přidat/odstranit výstupní velikost (Add/Delete the Output Size) lze zadat více výstupních velikostí a najednou je uložit. Uložené položky budou přidány do seznamu Výstupní velikost (Output Size), z něhož je bude možné vybrat, stejně jako předdefinované položky.
Přidání:
Zadejte nastavení Tisk (Print) nebo Zobrazení obrazu (Image display) pro Cílové umístění (Destination) a zadejte hodnoty Název výstupní velikosti (Output Size Name), Šířka (Width) a Výška (Height) a nakonec klepněte na tlačítko Přidat (Add). V poli Jednotka (Unit) můžete vybrat nastavení palce (inches) nebo mm, je-li v poli Cílové umístění (Destination) nastavena hodnota Tisk (Print), ale nastavení pixely (pixels) můžete vybrat pouze v případě, že je v poli Cílové umístění (Destination) nastavena hodnota Zobrazení obrazu (Image display). Název přidané velikosti se zobrazí v poli Seznam výstupních velikostí (Output Size List). Klepnutím na tlačítko Uložit (Save) uložíte položky uvedené v poli Seznam výstupních velikostí (Output Size List).
Odstranění:
V nabídce Seznam výstupních velikostí (Output Size List) vyberte výstupní velikost, kterou chcete odstranit, a klepněte na tlačítko Odstranit (Delete). Klepnutím na tlačítko Uložit (Save) uložíte položky uvedené v poli Seznam výstupních velikostí (Output Size List).
 Důležité
Důležité- Nelze odstranit předdefinované výstupní velikosti, například A4 a 1024 x 768 pixelů (1024 x 768 pixels).
 Poznámka
Poznámka- Pro každé cílové umístění lze uložit až 10 položek.
- Zadáte-li hodnotu mimo rozsah nastavení, zobrazí se chybová zpráva. Zadejte hodnotu v rozmezí zobrazeném ve zprávě.
 Poznámka
Poznámka- Další informace o rámci pro oříznutí naleznete v tématu „Úpravy rámce pro oříznutí (ScanGear)“.
- Podrobné informace o tom, zda a jak se rámec pro oříznutí zpočátku zobrazí na stránce náhledu, naleznete v části Rámec pro oříznutí obrazů v náhledu (Cropping Frame on Previewed Images) na kartě „Karta Náhled“ (dialogové okno Předvolby (Preferences)).
 (Převrátit poměr stran)
(Převrátit poměr stran)-
Tato možnost je dostupná pouze v případě, že je v nastavení Výstupní velikost (Output Size) vybrána jakákoliv jiná možnost než Proměnlivá (Flexible).
Klepnutím na toto tlačítko otočíte rámec pro oříznutí. Klepnete-li na tlačítko znovu, vrátí se rámec do původní orientace.
- Velikost dat (Data Size)
-
Při skenování v aktuálním nastavení se zobrazí objem dat.
 Poznámka
Poznámka- Pokud objem dat přesahuje určitou hranici, zobrazí se tato hodnota červeně. V takovém případě se po klepnutí na tlačítko Skenovat (Scan) zobrazí varovná zpráva. Doporučuje se upravit nastavení za účelem snížení hodnoty Velikost dat (Data Size). Chcete-li pokračovat, spusťte skenování v režimu zobrazení celého snímku.

