المسح الضوئي لمستندات متعددة في وقت واحد باستخدام ScanGear (برنامج تشغيل الماسحة الضوئية)
يمكنك مسح صورتين فوتوغرافيتين أو أكثر (مستندات صغيرة) على السطح الزجاجي في وقت واحد في علامة التبويب الوضع الأساسي (Basic Mode) وعلامة التبويب الوضع المتقدم (Advanced Mode).
يوضح هذا القسم كيفية إجراء المسح الضوئي لمستندات متعددة من علامة التبويب الوضع الأساسي (Basic Mode).
 هام
هام
- لإجراء المسح الضوئي لمستندات متعددة كصورة واحدة، قم بإجراء المسح الضوئي في عرض صورة بالكامل.
-
قد لا يتم اقتصاص أنواع المستندات التالية بشكل صحيح. في هذه الحالة، اضبط إطارات الاقتصاص (مناطق المسح) في عرض صورة بالكامل ثم قم بإجراء المسح الضوئي.
- الصور الفوتوغرافية التي تحتوي على خلفية تميل إلى اللون الأبيض
- المستندات المطبوعة على ورق أبيض، أو النصوص المكتوبة بخط اليد، أو بطاقات تعريف المهنة، إلخ.
- المستندات الرفيعة
- المستندات السميكة
-
قد لا يتم إجراء المسح الضوئي بشكل صحيح لأنواع المستندات التالية.
- المستندات الأصغر من 3 سم مربع (1.2 بوصة مربعة)
- الصور الفوتوغرافية التي تم قصها بأشكال متنوعة
 ملاحظة
ملاحظة
- كما يمكنك إجراء المسح الضوئي لمستندات متعددة في وقت واحد من علامة تبويب الوضع المتقدم (Advanced Mode). استخدم علامة تبويب الوضع المتقدم (Advanced Mode) لضبط إعدادات المسح الضوئي المتقدمة، مثل وضع الألوان ودقة الإخراج وسطوع الصورة ودرجات الألوان.
-
راجع الأقسام المرتبطة أدناه للحصول على تفاصيل عن علامة تبويب الوضع الأساسي (Basic Mode) وعلامة تبويب الوضع المتقدم (Advanced Mode).
-
قم بوضع المستند علي السطح الزجاجي، ثم ابدأ تشغيل ScanGear (برنامج تشغيل الماسحة الضوئية).
-
اضبط تحديد المصدر (Select Source) حسب المستند الموضوع على السطح الزجاجي.
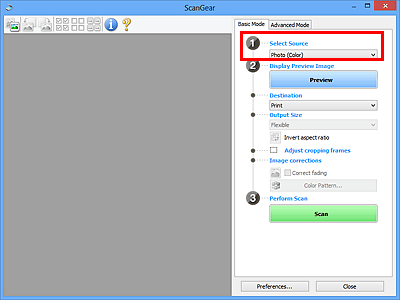
-
انقر فوق معاينة (Preview).
تظهر الصور المصغرة لصور المعاينة في منطقة المعاينة. يتم تحديد اقتصاص الإطارات تلقائيًا وفقًا لحجم المستند.
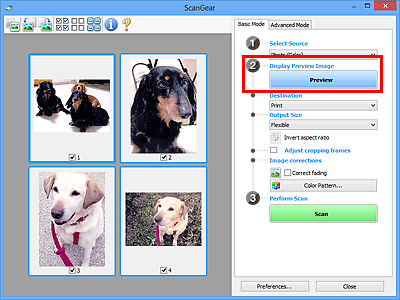
-
قم بتعيين الوجهة (Destination).
-
قم بتعيين حجم المخرجات (Output Size) وفقًا للغرض.
-
قم بضبط إطارات الاقتصاص وتعيين تصحيحات الصور (Image corrections) كما هو مطلوب.
 ملاحظة
ملاحظة- يمكنك تصحيح كل صورة على حدة. حدد الإطار الذي ترغب في تصحيحه.
-
في عرض الصور المصغرة، يمكنك فقط إنشاء إطار اقتصاص واحد لكل صورة. لإنشاء إطارات اقتصاص متعددة في صورة، قم بالمسح الضوئي في عرض الصورة بالكامل.
-
حدد الصور التي تريد مسحها ضوئيًا.
حدد خانات اختيار الصور التي تريد مسحها ضوئيًا.
-
انقر فوق مسح ضوئي (Scan).
إجراء المسح الضوئي لمستندات متعددة في عرض الصورة بالكامل
اتبع الخطوات التالية في حالة عدم عرض الصور المصغرة بشكل صحيح عند معاينتها، أو عند الرغبة في إجراء مسح ضوئي لمستندات متعددة كصورة واحدة.
 ملاحظة
ملاحظة
- لا يتم تصحيح مواضع المستندات المائلة في عرض الصورة بالكامل.
-
بعد معاينة الصور، انقر فوق
 (الصورة المصغرة) على شريط الأدوات.
(الصورة المصغرة) على شريط الأدوات.التبديل إلى عرض الصورة بالكامل.
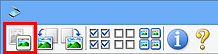
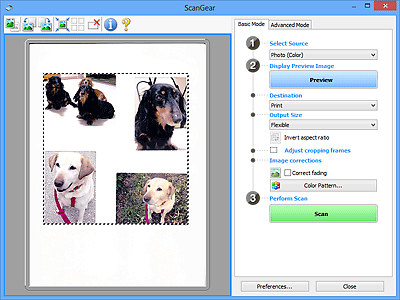
 ملاحظة
ملاحظة- عندما يتم عرض الصورة بالكامل، يتغير الرمز إلى
 (الصورة بالكامل).
(الصورة بالكامل).
- عندما يتم عرض الصورة بالكامل، يتغير الرمز إلى
-
قم بتعيين الوجهة (Destination).
-
قم بتعيين حجم المخرجات (Output Size) وفقًا للغرض.
يكون الزر عكس نسبة الارتفاع إلى العرض (Invert aspect ratio) متوفرًا عند تعيين حجم المخرجات (Output Size) على أي خيار خلاف مرن (Flexible). يتم النقر فوق هذا الزر لتدوير إطار الاقتصاص. ويتم النقر فوقه مرة أخرى لإرجاعه إلى الاتجاه الأصلي.
-
قم بضبط إطارات الاقتصاص.
اضبط حجم وموضع إطارات الاقتصاص في صورة المعاينة. يمكنك أيضًا إنشاء إطاري اقتصاص أو أكثر.
إذا لم يتم تحديد منطقة، سيتم إجراء المسح الضوئي للمستند بحجم المستند من خلال (اقتصاص تلقائي). وإذا تم تحديد إحدى المناطق، فسوف يتم إجراء المسح الضوئي للجزء الموجود في المنطقة المحددة فقط.
-
قم بتعيين تصحيحات الصور (Image corrections) كما هو مطلوب.
-
انقر فوق مسح ضوئي (Scan).
يتم إجراء المسح الضوئي للمناطق التي يتم إحاطتها بخطوط متقطعة.
 ملاحظة
ملاحظة
- يمكن ملاحظة استجابة برنامج ScanGear بعد أن يصبح تحديد المسح الضوئي ممكنًا في مربع حوار حالة ScanGear بعد المسح الضوئي (Status of ScanGear dialog after scanning) ضمن علامة التبويب مسح ضوئي (Scan) في مربع الحوار تفضيلات (Preferences).

