การปรับความสว่างและความคมชัด
คุณสามารถปรับรูปภาพที่เข้มหรือสว่างเกินไป หรือราบเกินไปเนื่องจากขาดความคมชัด โดยใช้  (ความสว่าง/ความคมชัด) ในแท็บ โหมดขั้นสูง(Advanced Mode) ของ ScanGear (ไดรเวอร์เครื่องสแกนเนอร์)
(ความสว่าง/ความคมชัด) ในแท็บ โหมดขั้นสูง(Advanced Mode) ของ ScanGear (ไดรเวอร์เครื่องสแกนเนอร์)
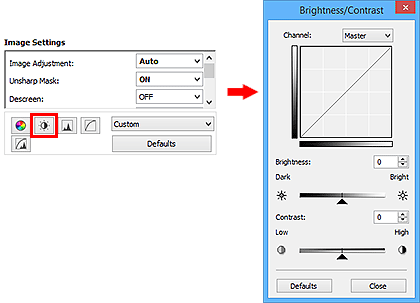
 หมายเหตุ
หมายเหตุ
- คลิก ค่ามาตรฐาน(Defaults) เพื่อรีเซ็ตการปรับทั้งหมดในหน้าต่างปัจจุบัน
ช่องทาง
แต่ละจุดของรูปภาพเกิดจากการผสมกันของสีแดง สีเขียว และสีน้ำเงินในสัดส่วนที่แตกต่างกัน (การเกลี่ยสี) คุณสามารถปรับแต่งสีเหล่านี้แต่ละสีในรูปแบบของ "ช่องทาง"
- มาสเตอร์(Master)
- ปรับสีแดง สีเขียว และ สีน้ำเงิน ที่รวมกัน
- แดง(Red)
- ปรับช่องทาง "แดง"
- สีเขียว(Green)
- ปรับช่องทาง "สีเขียว"
- สีน้ำเงิน(Blue)
- ปรับช่องทาง "สีน้ำเงิน"
 หมายเหตุ
หมายเหตุ
- เฉพาะ เฉดสีเทา(Grayscale) จะแสดงใน ช่องทาง(Channel) เมื่อ โหมดสี(Color Mode) เป็น เฉดสีเทา(Grayscale)
ความสว่าง
ปรับความสว่างของรูปภาพ
เลื่อน  (แถบเลื่อน) ภายใต้ ความสว่าง(Brightness) ไปทางซ้ายเพื่อทำให้ภาพเข้มขึ้น และไปทางขวาเพื่อทำให้ภาพสว่างขึ้น คุณยังสามารถป้อนค่า (-127 ถึง 127) ได้ด้วย
(แถบเลื่อน) ภายใต้ ความสว่าง(Brightness) ไปทางซ้ายเพื่อทำให้ภาพเข้มขึ้น และไปทางขวาเพื่อทำให้ภาพสว่างขึ้น คุณยังสามารถป้อนค่า (-127 ถึง 127) ได้ด้วย
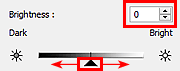
| เข้มขึ้น | รูปภาพต้นฉบับ | สว่างขึ้น |
 |
 |
 |
 หมายเหตุ
หมายเหตุ
- อาจสูญเสียแสงหากคุณปรับภาพให้สว่างเกินไป และอาจสูญเสียเงาหากคุณปรับภาพให้เข้มเกินไป
ความคมชัด
"ความคมชัด" คือระดับความแตกต่างระหว่างส่วนที่สว่างกว่าและส่วนที่เข้มกว่าของรูปภาพ การเพิ่มความคมชัดจะเพิ่มระดับความแตกต่าง ดังนั้นจึงทำให้รูปภาพคมขึ้น การลดความคมชัดจะลดระดับความแตกต่าง ดังนั้นจึงทำให้รูปภาพนุ่มนวลขึ้น
เลื่อน  (แถบเลื่อน) ภายใต้ ความคมชัด(Contrast) ไปทางซ้ายเพื่อลด และไปทางขวาเพื่อเพิ่มความคมชัดของรูปภาพ คุณยังสามารถป้อนค่า (-127 ถึง 127) ได้ด้วย
(แถบเลื่อน) ภายใต้ ความคมชัด(Contrast) ไปทางซ้ายเพื่อลด และไปทางขวาเพื่อเพิ่มความคมชัดของรูปภาพ คุณยังสามารถป้อนค่า (-127 ถึง 127) ได้ด้วย
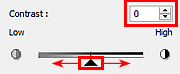
| ความคมชัดที่ลดลง | รูปภาพต้นฉบับ | ความคมชัดที่เพิ่มขึ้น |
 |
 |
 |
 หมายเหตุ
หมายเหตุ
- การเพิ่มความคมชัดมีประโยชน์ในการเพิ่มลักษณะสามมิติให้กับภาพที่ดูนุ่มนวล อย่างไรก็ตาม อาจสูญเสียแสงและเงาได้หากคุณเพิ่มความคมชัดมากเกินไป
