การสแกนในโหมดขั้นสูง
ใช้แท็บ โหมดขั้นสูง(Advanced Mode) เพื่อทำการสแกนโดยให้ระบุโหมดสี ความละเอียดผลงาน ความสว่างรูปภาพ โทนสี และการตั้งค่าอื่นๆ
เพื่อสแกนเอกสารหลายชุดในครั้งเดียว โปรดดู การสแกนเอกสารหลายชุดในครั้งเดียวด้วย ScanGear (ไดรเวอร์เครื่องสแกนเนอร์)
เพื่อสแกนเอกสารหลายชุดที่วางบน ADF (ตัวป้อนเอกสารอัตโนมัติ) โปรดดู การสแกนเอกสารหลายชุดจาก ADF (ตัวป้อนเอกสารอัตโนมัติ) ในโหมดขั้นสูง
 ข้อสำคัญ
ข้อสำคัญ
-
ชนิดเอกสารต่อไปนี้อาจไม่สามารถทำการสแกนได้อย่างถูกต้อง ในกรณีนี้ ให้คลิก
 (ภาพย่อ) บน "แถบเครื่องมือ" เพื่อเปลี่ยนเป็นมุมมองภาพทั้งหมดและสแกน
(ภาพย่อ) บน "แถบเครื่องมือ" เพื่อเปลี่ยนเป็นมุมมองภาพทั้งหมดและสแกน- ภาพถ่ายที่มีพื้นหลังเป็นสีขาว
- เอกสารที่พิมพ์บนกระดาษสีขาว เอกสารที่เขียนด้วยลายมือ นามบัตร และเอกสารที่ไม่ชัดเจนอื่นๆ
- เอกสารที่ใช้กระดาษบาง
- เอกสารที่ใช้กระดาษหนา
-
ชนิดเอกสารต่อไปนี้จะไม่สามารถทำการสแกนได้อย่างถูกต้อง
- เอกสารที่มีขนาดเล็กกว่า 3 cm (1.2 in) สี่เหลี่ยม
- ภาพถ่ายที่ถูกตัดเป็นรูปทรงต่างๆ
-
วางเอกสารที่แท่นวาง จากนั้นเริ่ม ScanGear (ไดรเวอร์เครื่องสแกนเนอร์)
-
คลิกที่แท็บ โหมดขั้นสูง(Advanced Mode)
แท็บจะเปลี่ยนไปที่ โหมดขั้นสูง(Advanced Mode)
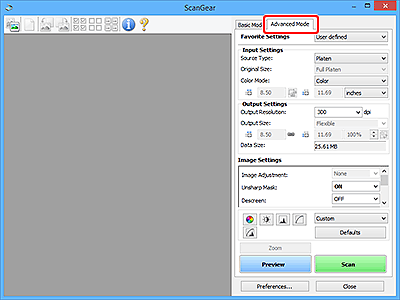
 หมายเหตุ
หมายเหตุ- การตั้งค่าไม่ถูกเก็บรักษาไว้เมื่อคุณสลับโหมดต่างๆ
-
คลิก ดูภาพตัวอย่าง(Preview)
ภาพตัวอย่างจะปรากฏในพื้นที่ "ดูภาพตัวอย่าง"
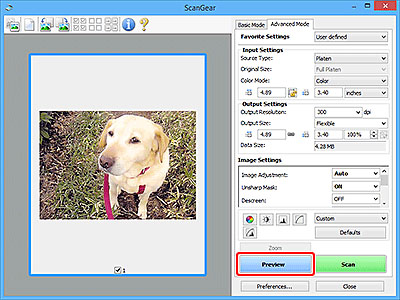
 ข้อสำคัญ
ข้อสำคัญ- ดูภาพตัวอย่าง(Preview) ไม่สามารถใช้ได้เมื่อสแกนจาก ADF
-
ตั้งค่า การตั้งค่าผลงาน(Output Settings)
-
ปรับกรอบการครอบตัด (พื้นที่สแกน) แก้ไขรูปภาพ จากนั้นปรับสีตามที่ต้องการ
-
คลิก สแกน(Scan)
การสแกนจะเริ่มต้น
 หมายเหตุ
หมายเหตุ
- คลิก
 (ข้อมูล) เพื่อแสดงไดอะล็อกบ็อกซ์ที่แสดงชนิดของเอกสารและรายละเอียดอื่นๆ ของการตั้งค่าการสแกนปัจจุบัน
(ข้อมูล) เพื่อแสดงไดอะล็อกบ็อกซ์ที่แสดงชนิดของเอกสารและรายละเอียดอื่นๆ ของการตั้งค่าการสแกนปัจจุบัน - ScanGear ปฏิบัติตัวอย่างไรหลังจากการสแกนสามารถตั้งค่าจาก สถานะไดอะล็อกของ ScanGear หลังจากการสแกน(Status of ScanGear dialog after scanning) บนแท็บ สแกน(Scan) กำหนดลักษณะ(Preferences) ของไดอะล็อกบ็อกซ์
