喜好設定對話方塊
在喜好設定(Preferences)對話方塊中,可以透過掃描器(Scanner)、預覽(Preview)、掃描(Scan)和色彩設定(Color Settings)標籤指定ScanGear(掃描器驅動程式)功能的進階設定。
按一下ScanGear螢幕中的喜好設定...(Preferences...)以開啟喜好設定(Preferences)對話方塊。
 重要事項
重要事項
- 根據型號、文件類型和檢視不同,顯示的項目會有所不同。
- 根據所用型號不同,可用的功能和設定有所不同。
![插圖:[喜好設定]對話方塊](screens/mp075.png)
掃描器(Scanner)標籤
設定自動電源設定和靜音設定、指定暫時儲存影像的資料夾、設定掃描期間或掃描結束時要播放的音樂檔案等。
- 自動電源設定(Auto Power Settings)
-
可以設定為自動開啟或關閉本機。
按一下設定...(Settings...)以顯示自動電源設定(Auto Power Settings)對話方塊。
 注釋
注釋- 如果本機關閉或雙向通訊被禁用,由於電腦無法收集本機狀態,可能會出現一條訊息。 在這種情況下,按一下確定(OK)以退出ScanGear(掃描器驅動程式)。
![插圖:[自動電源設定]對話方塊](screens/mp614.png)
- 自動電源開啟(Auto Power On)
- 選擇啟用(Enable)以在接收到資料時自動開啟本機。
- 自動電源關閉(Auto Power Off)
-
從清單中指定要設定的時間量。 在指定時間內沒有接收到任何資料時,本機將自動關閉。
 重要事項
重要事項-
連接至網路時,根據所用型號,即使設定了自動電源關閉(Auto Power Off),電源也不會自動關閉。
要查看不支援的型號,請參見不支援的型號清單(自動電源關閉)。
-
- 靜音設定(Quiet Settings)
-
利用靜音功能可以降低本機操作噪音。 當想要降低操作噪音時(如在夜間掃描或列印時),使用此選項。
按一下設定...(Settings...)以設定靜音模式。
 注釋
注釋- 可以從本機的操作面板、印表機驅動程式或ScanGear設定靜音模式。
無論進行何種設定,當從本機的操作面板執行操作或從電腦等列印/掃描時,都會套用此模式。 - 當使用此功能時,掃描或列印時間可能要比平時長。
![插圖:[靜音設定]對話方塊](screens/mp613.png)
- 不使用靜音模式(Do not use quiet mode)
- 要使本機在正常的操作噪音音量下工作,請選擇此選項。
- 總是使用靜音模式(Always use quiet mode)
- 當您想要降低本機操作噪音時,請選擇該功能。
- 在指定時間內使用靜音模式(Use quiet mode during specified hours)
-
要降低本機在指定時間段內的操作噪音時,請選擇此選項。
請設定啟動靜音模式的開始時間(Start time)和結束時間(End time)。
 重要事項
重要事項- 必須為開始時間(Start time)與結束時間(End time)設定不同的時間。
- 如果掃描器或印表機不支援傳真功能,即使指定了時間,直接從本機執行的操作(影印、直接列印等)也不會套用靜音模式。
- 可以從本機的操作面板、印表機驅動程式或ScanGear設定靜音模式。
- 選擇儲存暫存檔的資料夾(Select Folder Where Temporary Files are Saved)
- 顯示用於暫時儲存影像的資料夾。 要變更該資料夾,請按一下瀏覽...(Browse...)並指定其他資料夾。
- 音效設定(Sound Settings)
-
您可以將本機設定為在掃描期間/掃描結束後播放音樂。
選擇掃描同步播放音樂(Play music during scanning)或完成掃描時播放提示音效(Play sound when scanning is completed)核取方塊,然後按一下瀏覽...(Browse...)並指定音效檔案。
您可以指定以下類型的檔案。
- MIDI檔案(*.mid、*.rmi、*.midi)
- Audio檔案(*.wav、*.aif、*.aiff)
- MP3檔案(*.mp3)
- 校準設定(Calibration Settings)
-
- 原稿玻璃校準(Platen Calibration)
- 按一下執行(Start)時,校準將開始並且掃描器將被調整為在掃描影像中重現正確的色調。 預覽影像中的色調與原稿項目明顯不同或者白色區域中出現色彩時執行校準。
- 每次掃描時執行(Perform at Every Scan)
-
設定為開(ON)時,每次預覽和掃描前掃描器將會被校準,以便在掃描影像中重現正確的色調。
 注釋
注釋- 即使每次掃描時執行(Perform at Every Scan)設定為關(OFF),在某些情況下(如開啟本機後不久)掃描器可能會被自動校準。
 注釋
注釋- 根據您的電腦校準可能會花費時間。
- 測試掃描器...(Test Scanner...)
- 開啟掃描器診斷程式(Scanner Diagnostics)對話方塊,可以從其中執行掃描器效能測試。 按一下開始(Start)以開始診斷。
預覽(Preview)標籤
可以選擇ScanGear啟動時如何進行預覽、預覽影像之後如何顯示裁切畫格以及掃描文件的縮圖的裁切大小。
- 在 ScanGear 啟動時預覽(Preview at Start of ScanGear)
-
可以選擇啟動 ScanGear(掃描器驅動程式)時要進行的預覽。
- 自動執行預覽(Automatic preview)
- ScanGear將在啟動時自動啟動預覽。
- 顯示已儲存的預覽影像(Display saved preview image)
-
將顯示先前的預覽影像。
同時將儲存色彩調整按鈕設定、工具列設定和進階模式(Advanced Mode)標籤設定。
- 無(None)
- 啟動時不顯示預覽影像。
 注釋
注釋- 如果不想儲存預覽影像,則選擇無(None)。
- 在預覽影像上裁切畫格(Cropping Frame on Previewed Images)
-
選擇預覽影像後要如何顯示裁切畫格。
- 在預覽影像上執行自動裁切(Auto crop previewed images)
- 預覽後將自動顯示文件大小的裁切畫格(掃描區域)。
- 在預覽影像上顯示上一畫格(Display the last frame on previewed images)
- 預覽後顯示和上次使用的裁切畫格一樣大小的裁切畫格。
- 無(None)
- 預覽後將不顯示裁切畫格。
- 裁切影片縮圖大小(Cropping Size for Thumbnail View)
-
可以為掃描的文件的縮圖選擇裁切大小。
- 較大(Larger)
- 將標準大小顯示為105%的區域(寬度和高度)。
- 標準(Standard)
- 標準大小。
- 較小(Smaller)
- 將標準大小顯示為95%的區域(寬度和高度)。
 注釋
注釋- 當變更裁切影片縮圖大小(Cropping Size for Thumbnail View)設定時,預覽影像將重新整理並裁切成新的大小。 由於重新整理預覽影像,將重設所套用的色彩調整和其他設定。
掃描(Scan)標籤
可以選擇掃描後如何使用ScanGear,以及在進階模式(Advanced Mode)標籤中設定色彩模式(Color Mode)(48位元輸出)選項。 您可以選擇掃描影像之後如何使用ScanGear。
- 掃描完後 ScanGear 對話方塊狀態(Status of ScanGear dialog after scanning)
-
選擇掃描影像之後如何使用ScanGear(掃描器驅動程式)。
- 自動關閉 ScanGear(Close ScanGear automatically)
- 掃描完成後,選擇此項以返回至原始應用程式。
- 不要自動關閉 ScanGear(Do not close ScanGear automatically)
- 掃描完成後,選擇此項以返回至ScanGear螢幕進行其他掃描。
- 顯示對話方塊以選擇下一操作(Display the dialog to select next action)
-
掃描完成後,選擇此項以開啟螢幕並選擇要進行的操作。
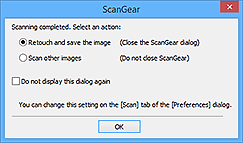
 注釋
注釋- 即使設定了不要自動關閉 ScanGear(Do not close ScanGear automatically)或顯示對話方塊以選擇下一操作(Display the dialog to select next action),某些應用程式可能仍不支援。
- 進階模式設定(Advanced Mode Settings)
-
- 啟用 48/16 位元輸出(Enable 48/16 bit output)
-
選擇該核取方塊以在進階模式(Advanced Mode)標籤的色彩模式(Color Mode)中顯示彩色(48 位元)(Color(48bit))。
 重要事項
重要事項- 某些應用程式無法接收以彩色(48 位元)(Color(48bit))掃描的影像,如果收到這種影像,它們可能會關閉。
 注釋
注釋- 色彩模式(Color Mode)選擇為彩色(48 位元)(Color(48bit))時,取消選擇該核取方塊可將彩色(48 位元)(Color(48bit))變更為彩色(Color)。
- 使用支援16位元輸出的型號時,灰階(16 位元)(Grayscale(16bit))將出現在色彩模式(Color Mode)中。
色彩設定(Color Settings)標籤
可以選擇如何調整色彩以及指定監視器的gamma值。
- 推薦(Recommended)
- 選擇此項可以在螢幕上生動再現文件的色調。 通常建議選擇此設定。
- 色彩匹配(Color Matching)
-
選擇此項可以自動匹配掃描器、監視器和彩色印表機的色彩,從而能減少手動匹配監視器和印表機色彩所需的時間和麻煩。
- 來源(掃描器)(Source(Scanner))
- 選擇掃描器設定檔。
- 目標(Target)
- 選擇目標設定檔。
- 監視器(Monitor)
- 選擇此核取方塊以適用於監視器的最佳校正效果顯示預覽影像。
- 預設值(Defaults)
- 返回至色彩匹配(Color Matching)的預設設定。
 注釋
注釋- 選擇色彩匹配(Color Matching)時,進階模式(Advanced Mode)標籤上的色彩調整按鈕不可用。
- 當色彩模式(Color Mode)為彩色(Color)或彩色(48 位元)(Color(48bit))時,此功能可用。
- 無(None)
- 選擇此項以禁用ScanGear(掃描器驅動程式)提供的色彩校正。
 注釋
注釋
- 根據所用掃描器或印表機的不同,從ADF(自動送稿機)進行掃描時,本設定可能不可用。
- 色彩模式(Color Mode)為彩色(Color)、彩色(48 位元)(Color(48bit))、灰階(Grayscale)時,可以選擇一項。
-
色彩匹配只能在ScanGear、監視器、色彩管理相容應用程式(例如Adobe Photoshop)以及印表機的設定正確時使用。
請參閱相應的手冊,以進行監視器、印表機和應用程式設定。
- 監視器 Gamma(Monitor Gamma)
-
透過設定監視器的Gamma值,可以將輸入資料調整為監視器的亮度特性。 如果您的監視器的gamma值與ScanGear中的預設值不符,並且原始影像的色彩無法準確反映原始稿項目的色彩時,請調整此值。
按一下預設值(Defaults)可以恢復監視器的Gamma預設值(2.20)。
 注釋
注釋- 請參閱您的監視器手冊,以查看其gamma值。 如果手冊中並未註明,請與製造廠商聯繫。
