Inställningar för utmatning
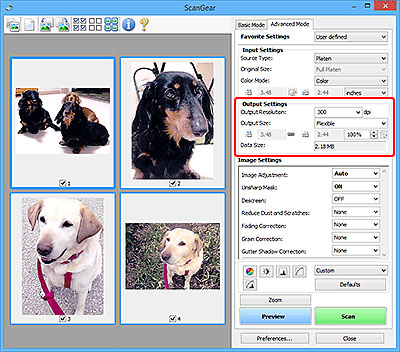
Under Inställningar för utmatning (Output Settings) kan du välja följande inställningar:
- Utmatningsupplösning (Output Resolution)
-
Välj upplösning för scanningen.
Ju högre upplösning (värde), desto mer detaljerad blir bilden.
Välj en upplösning bland alternativen som visas genom att klicka på knappen eller ange ett värde inom intervallet 25 dpi till 19 200 dpi (i steg om 1 dpi).
Mer information om upplösning finns i Upplösning.
När Välj källa (Select Source) står på Glas (Platen):
Du kan ange ett värde i intervallet 25 dpi till 19 200 dpi.
När Välj källa (Select Source) är inställt på Dokument (ADF Enkelsidig) (Document (ADF Simplex)) eller Dokument (ADF Dubbelsidig) (Document (ADF Duplex)):
Du kan ange ett värde i intervallet 25 dpi till 600 dpi.
 Obs!
Obs!-
Om du anger ett värde på 1201 dpi eller högre när förhandsgranskningsbilderna är i miniatyrvy kommer Utmatningsupplösning (Output Resolution) att ställas in enligt följande.
- När du anger 1201 dpi till 2399 dpi: 2400 dpi
- När du anger 2401 dpi till 4799 dpi: 4800 dpi
- När du anger 4801 dpi till 9599 dpi: 9600 dpi
- När du anger 9601 dpi till 19199 dpi: 19200 dpi
-
- Utmatningsstorlek (Output Size)
-
Välj en utmatningsstorlek.
Välj Flexibel (Flexible) om du vill ange en anpassad storlek eller välj en storlek för utskrift eller visning. Välj Lägg till/ta bort... (Add/Delete...) om du vill ange en anpassad storlek och spara den som ett nytt alternativ för utmatningsstorlek.
- Flexibel (Flexible)
-
Du kan ange utmatningsupplösning och skala samt justera beskärningsramarna (skanningsområdena).
I miniatyrvyn:
Dra musen över en miniatyr om du vill skapa en beskärningsram. När en beskärningsram visas scannas den del av bilden som finns i beskärningsramen. Om ingen beskärningsram visas scannas varje ram separat.
I helbildsvyn:
Om ingen beskärningsram visas scannas hela förhandsgranskningsområdet. När en beskärningsram visas scannas den del av bilden som finns i beskärningsramen.
 Obs!
Obs!- Om du vill förstora eller förminska den skannade bilden anger du värden vid
 (bredd) och
(bredd) och  (höjd) i Inställningar för utmatning (Output Settings) eller anger ett värde (med steg på 1 %) för %. Det högsta värdet som kan användas för % beror på Utmatningsupplösning (Output Resolution), men det kan anges för upp till 19 200 dpi (den högsta tillgängliga utmatningsupplösningen).
(höjd) i Inställningar för utmatning (Output Settings) eller anger ett värde (med steg på 1 %) för %. Det högsta värdet som kan användas för % beror på Utmatningsupplösning (Output Resolution), men det kan anges för upp till 19 200 dpi (den högsta tillgängliga utmatningsupplösningen).
- Om du vill förstora eller förminska den skannade bilden anger du värden vid
- Pappersstorlek (L, A4 osv.) och skärmstorlek (t.ex. 1 024 x 768 bildpunkter)
 (bredd),
(bredd),  (höjd) och skala kan inte anges. Förhandsgranskningsbilden beskärs baserat på den valda utmatningsstorleken och upplösningen. Den del av bilden som finns i beskärningsramen scannas i den angivna pappers-/bildskärmsstorleken. Du kan dra beskärningsramen om du vill förstora, förminska eller flytta den och bevara proportionerna.
(höjd) och skala kan inte anges. Förhandsgranskningsbilden beskärs baserat på den valda utmatningsstorleken och upplösningen. Den del av bilden som finns i beskärningsramen scannas i den angivna pappers-/bildskärmsstorleken. Du kan dra beskärningsramen om du vill förstora, förminska eller flytta den och bevara proportionerna.- Lägg till/ta bort... (Add/Delete...)
-
Visar dialogrutan Lägg till/ta bort utmatningsstorlek (Add/Delete the Output Size) för att ange anpassade utmatningsstorlekar.
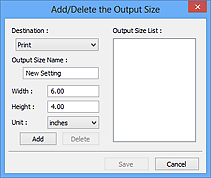
I dialogrutan Lägg till/ta bort utmatningsstorlek (Add/Delete the Output Size) kan flera utmatningsstorlekar anges och sparas på samma gång. Sparade inställningar registreras som tillgängliga i listan Utmatningsstorlek (Output Size) tillsammans med de fördefinierade inställningarna.
Lägga till:
Välj Skriv ut (Print) eller Bildvisning (Image display) för Mål (Destination), ange Namn för utmatningsstorlek (Output Size Name), Bredd (Width) och Höjd (Height) och klicka sedan på Lägg till (Add). Du kan välja tum (inches) eller mm för Enhet (Unit) om du har valt Skriv ut (Print) för Mål (Destination), men du kan bara välja bildpunkter (pixels) om du har valt Bildvisning (Image display) för Mål (Destination). Namnet på den storlek du lagt till visas i Lista för utmatningsstorlek (Output Size List). Klicka på Spara (Save) för att spara inställningarna som visas i Lista för utmatningsstorlek (Output Size List).
Ta bort:
Välj den utmatningsstorlek du vill ta bort i Lista för utmatningsstorlek (Output Size List) och klicka sedan på Ta bort (Delete). Klicka på Spara (Save) för att spara inställningarna som visas i Lista för utmatningsstorlek (Output Size List).
 Viktigt!
Viktigt!- Du kan inte ta bort fördefinierade utmatningsstorlekar som A4 eller 1024 x 768 bildpunkter (1024 x 768 pixels).
 Obs!
Obs!- Du kan spara upp till 10 storlekar för varje mål.
- Ett felmeddelande visas om du anger ett värde som ligger utanför inställningsintervallet. Ange ett värde inom intervallet som visas i meddelandet.
 Obs!
Obs!- Mer information om beskärningsramar finns i ”Justera beskärningsramar (ScanGear)”.
- Mer information gällande om och hur beskärningsramen först visas i en förhandsgranskningsbild finns under Beskärningsram på förhandsvisade bilder (Cropping Frame on Previewed Images) på fliken Förhandsgranskning i dialogrutan Inställningar (Preferences).
 (Byt proportioner)
(Byt proportioner)-
Tillgänglig om Utmatningsstorlek (Output Size) är inställt på något annat än Flexibel (Flexible).
Klicka på den här knappen om du vill rotera beskärningsramen. Klicka igen om du vill återställa originalorienteringen.
- Datastorlek (Data Size)
-
Datastorleken vid skanning med de aktuella inställningarna visas.
 Obs!
Obs!- När datastorleken överstiger en viss storlek visas värdet med rött. I så fall visas ett varningsmeddelande när du klickar på Scanna (Scan). Vi rekommenderar att du ändrar inställningarna så att värdet på Datastorlek (Data Size) minskar. Fortsätt genom att scanna i helbildsvy.
