Nastavenia obrázka
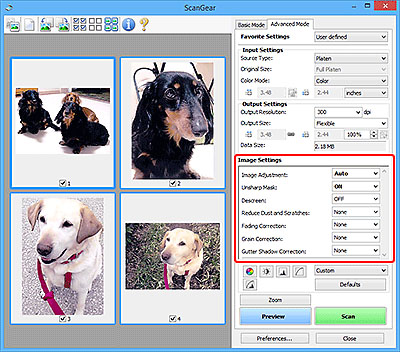
 Dôležité
Dôležité
- Tieto funkcie nepoužívajte na obrázky bez zrnitosti, prachu, škrabancov alebo vyblednutých farieb. Mohli by ste negatívne ovplyvniť ich farebný odtieň.
- Výsledky korekcie obrázkov sa nemusia prejaviť na ukážke obrázka.
 Poznámka
Poznámka
- Nastavenia, ktoré možno vybrať, závisia od nastavení v časti Režim farieb (Color Mode).
- Ak použijete nastavenia v časti Nastavenia obrázka (Image Settings), skenovanie môže trvať dlhšie než zvyčajne.
V časti Nastavenia obrázka (Image Settings) môžete nastaviť nasledujúce položky:
- Úprava obrázkov (Image Adjustment)
-
Po nastavení úpravy obrázkov sa optimalizuje jas príslušnej časti snímky. Obrázky možno upraviť podľa automaticky rozpoznaného alebo zadaného typu dokumentu. Výsledok úprav sa prejaví na celom obrázku.
- Žiadna (None)
- Úprava obrázkov sa nepoužije.
- Automaticky (Auto)
- Úprava obrázkov sa použije po automatickom rozpoznaní typu dokumentu. Odporúča sa, aby ste za normálnych okolností vybrali toto nastavenie.
- Fotografie (Photo)
- Použije sa úprava obrázkov vhodná pre fotografie.
- Časopis (Magazine)
- Použije sa úprava obrázkov vhodná pre časopisy.
- Dokument (Document)
- Použije sa úprava obrázkov vhodná pre textové dokumenty.
 Dôležité
Dôležité- Nastavenie Úprava obrázkov (Image Adjustment) môžete vybrať po zobrazení ukážky.
- Toto nastavenie môžete vybrať po výbere možnosti Odporúčané (Recommended) na karte Nastavenia farieb (Color Settings) v dialógovom okne Predvoľby (Preferences).
 Poznámka
Poznámka- Ak sa pomocou nastavenia Automaticky (Auto) neupraví obrázok správne, zadajte typ dokumentu.
- Pri úprave obrázka sa farebný odtieň pôvodného obrázka môže zmeniť. V takom prípade nastavte položku Úprava obrázkov (Image Adjustment) na hodnotu Žiadna (None).
- Obmedzenie presvitania (Reduce Show-through)
-
Pomocou tejto funkcie môžete obmedziť presvitanie znakov v obojstranných dokumentoch alebo dosiahnuť svetlejšiu základnú farbu recyklovaného papiera a iného farebného papiera pri skenovaní dokumentov.
- VYP. (OFF)
- Presvitanie sa neobmedzí.
- ZAP. (ON)
- Výberom tejto položky môžete obmedziť presvitanie znakov v obojstranných dokumentoch alebo dosiahnuť svetlejšiu základnú farbu. Odporúča sa, aby ste za normálnych okolností vybrali toto nastavenie.
 Dôležité
Dôležité- Položku Obmedzenie presvitania (Reduce Show-through) možno nastaviť v prípade, ak je na karte Nastavenia farieb (Color Settings) dialógového okna Predvoľby (Preferences) vybratá možnosť Odporúčané (Recommended) a položka Úprava obrázkov (Image Adjustment) je nastavená na hodnotu Dokument (Document) alebo Časopis (Magazine).
- Maska rozostrenia (Unsharp Mask)
-
Slúži na zvýraznenie obrysu objektov a zostrenie snímky pri skenovaní fotografií.
- VYP. (OFF)
- Maska rozostrenia sa nepoužije.
- ZAP. (ON)
- Slúži na zvýraznenie obrysu objektov a zostrenie snímky. Odporúča sa, aby ste za normálnych okolností vybrali toto nastavenie.
- Odrastrovanie (Descreen)
-
Tlačené fotografie a obrázky sa zobrazujú ako súbor jemných bodiek. Ak takéto fotografie alebo obrázky vytlačené pomocou jemných bodiek naskenujete, zobrazí sa moiré, čiže nerovnomerné stupňovanie farieb alebo pásy. Tento efekt moiré môžete obmedziť pomocou funkcie Odrastrovanie (Descreen).
- VYP. (OFF)
- Zrnitosť sa nezníži.
- ZAP. (ON)
- Umožňuje obmedziť zrnitosť. Odporúča sa, aby ste za normálnych okolností vybrali toto nastavenie.
 Poznámka
Poznámka- Aj keď je položka Odrastrovanie (Descreen) nastavená na hodnotu ZAP. (ON), môže sa prejaviť efekt moiré, pokiaľ je položka Maska rozostrenia (Unsharp Mask) nastavená na hodnotu ZAP. (ON) V takom prípade nastavte položku Maska rozostrenia (Unsharp Mask) na hodnotu VYP. (OFF)
- Obmedzenie prachu a škrabancov (Reduce Dust and Scratches)
-
Na naskenovaných fotografiách môžu byť biele bodky spôsobené prachom alebo škrabancami. Pomocou tejto funkcie môžete takýto šum obmedziť.
- Žiadna (None)
- Množstvo prachu a škrabancov sa neobmedzí.
- Nízke (Low)
- Výberom tejto možnosti obmedzíte množstvo malých prachových častíc a škrabancov. Väčšie sa môžu zachovať.
- Stredné (Medium)
- Odporúča sa, aby ste za normálnych okolností vybrali toto nastavenie.
- Vysoké (High)
- Výberom tejto možnosti obmedzíte množstvo veľkých prachových častíc a škrabancov. Môžu sa však zachovať stopy tohto postupu alebo sa môžu odstrániť jemné časti obrázka.
 Dôležité
Dôležité- Pri niektorých typoch fotografií nemusí byť táto funkcia účinná.
 Poznámka
Poznámka- Pri skenovaní tlačených materiálov sa odporúča vybrať možnosť Žiadna (None).
- Korekcia vyblednutia (Fading Correction)
-
Oprava fotografií, ktoré časom vybledli alebo zmenili farebný odtieň. Zmena farebného odtieňa je jav, pri ktorom konkrétna farba ovplyvní celý obrázok v dôsledku počasia alebo okolitých výrazných farieb.
- Žiadna (None)
- Korekcia vyblednutia sa nepoužije.
- Nízke (Low)
- Po výbere tejto možnosti sa bude korigovať nízka úroveň vyblednutia a zmeny farebného odtieňa.
- Stredné (Medium)
- Odporúča sa, aby ste za normálnych okolností vybrali toto nastavenie.
- Vysoké (High)
- Po výbere tejto možnosti sa bude korigovať vysoká úroveň vyblednutia a zmeny farebného odtieňa. Môže sa tým ovplyvniť odtieň obrázka.
 Dôležité
Dôležité- Funkciu Korekcia vyblednutia (Fading Correction) môžete vybrať po zobrazení ukážky.
- Toto nastavenie môžete vybrať po výbere možnosti Odporúčané (Recommended) na karte Nastavenia farieb (Color Settings) v dialógovom okne Predvoľby (Preferences).
- Ak je oblasť skenovania príliš malá, korekcia sa nemusí použiť správne.
- Korekcia zrnitosti (Grain Correction)
-
Pomocou tejto funkcie môžete obmedziť zrnitosť (nerovnosti) na fotografiách zhotovených pomocou vysokorýchlostného alebo citlivého filmu.
- Žiadna (None)
- Zrnitosť sa nezníži.
- Nízke (Low)
- Túto možnosť vyberte v prípade, ak je fotografia mierne zrnitá.
- Stredné (Medium)
- Odporúča sa, aby ste za normálnych okolností vybrali toto nastavenie.
- Vysoké (High)
- Túto možnosť vyberte v prípade, ak je fotografia veľmi zrnitá. Môže sa tým ovplyvniť stupňovanie farieb a ostrosť obrázka.
 Dôležité
Dôležité- Ak je oblasť skenovania príliš malá, korekcia sa nemusí použiť správne.
- Korekcia tieňa v oblasti väzby (Gutter Shadow Correction)
-
Umožňuje korigovať tiene, ktoré sa objavujú medzi stranami pri skenovaní otvorených brožúr.
Ak nastavenie Korekcia tieňa v oblasti väzby (Gutter Shadow Correction) vyberiete na ukážke obrázka, výsledok sa prejaví na tejto ukážke. Pred skenovaním zobrazte ukážku efektov, pretože výsledky sa líšia v závislosti od typu a spracovania dokumentu.
Nejasný alebo rozmazaný text a čiary spôsobené pokrčenými stranami sa nekorigujú.
- Žiadna (None)
- Tieň v oblasti väzby sa nekoriguje.
- Nízke (Low)
- Túto možnosť vyberte v prípade, ak je úroveň efektu pri strednom nastavení príliš vysoká.
- Stredné (Medium)
- Odporúča sa, aby ste za normálnych okolností vybrali toto nastavenie.
- Vysoké (High)
- Túto možnosť vyberte v prípade, ak je úroveň efektu pri strednom nastavení príliš nízka.
 Dôležité
Dôležité- Nastavenie Korekcia tieňa v oblasti väzby (Gutter Shadow Correction) môžete vybrať po zobrazení ukážky.
- Na predlohové sklo neumiestňujte predmety s hmotnosťou 2,0 kg (4,4 lbs) alebo vyššou. Takisto na dokument netlačte silou, ktorá prevyšuje 2,0 kg (4,4 lbs). Ak naň budete tlačiť veľkou silou, skener nemusí správne pracovať alebo môže prasknúť sklo.
-
Dokument zarovnajte s okrajom predlohového skla. V opačnom prípade sa tieň neopraví správne.

- Pri niektorých dokumentoch sa tiene nemusia opraviť správne. Ak pozadie strany nie je biele, tiene sa nemusia rozpoznať správne alebo vôbec.
-
Pri skenovaní tlačte na väzbu rovnakou silou ako pri zobrazení ukážky skenovaného obrázka. Ak časť s väzbou nie je rovná, nevykoná sa správna korekcia tieňa.
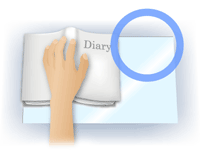

- Spôsob umiestnenia dokumentu závisí od modelu zariadenia a skenovaného dokumentu.
 Poznámka
Poznámka- Ak sa na výsledkoch skenovania objavujú biele body, pásy alebo farebné vzory, pretože medzi dokument a predlohové sklo preniká okolité svetlo, zakryte dokument čiernou látkou.
-
Ak sa tieň neopraví správne, upravte rám orezania (oblasť skenovania) na ukážke obrázka.
