使用ScanGear(扫描仪驱动程序)一次扫描多个文档
可以在基本模式选项卡和高级模式选项卡中一次扫描稿台玻璃上的两张或多张照片(小型文档)。
本部分介绍如何从基本模式选项卡上扫描多个文档。
 重要事项
重要事项
- 要将多个文档扫描为单个图像,请在完整图像视图中扫描。
-
可能无法正确裁剪以下类型的文档。 在这种情况下,在完整图像视图中调整裁剪框(扫描区域)并扫描。
- 背景发白的照片
- 打印在白纸上的文档、手写文本、名片和其他不清晰的文档
- 薄的文档
- 厚的文档
-
将无法正确扫描以下类型的文档。
- 小于3厘米(1.2英寸)见方的文档
- 剪切成各种形状的照片
 注释
注释
- 您还可以从高级模式选项卡上一次扫描多个文档。 使用高级模式选项卡进行高级扫描设置,如色彩模式、输出分辨率、图像亮度和色调。
-
有关基本模式选项卡和高级模式选项卡的详细资料,请参阅以下相应部分。
-
将文档放置在稿台玻璃上,然后启动ScanGear(扫描仪驱动程序)。
-
根据放置在稿台玻璃上的文档设置选择来源。
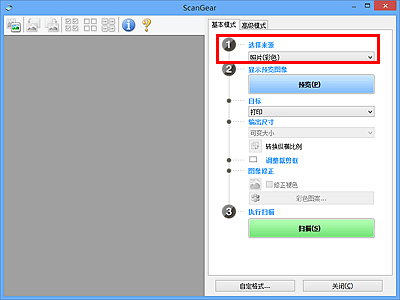
-
单击预览。
预览图像的缩略图显示在预览区域中。 根据文档尺寸自动指定裁剪框。
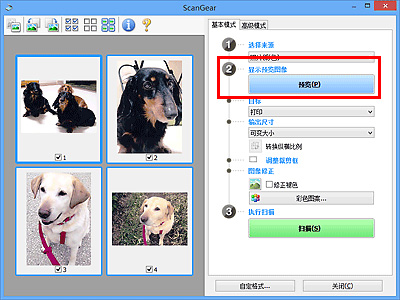
-
设置目标。
-
根据用途设置输出尺寸。
-
根据需要,调整裁剪框并设置图像修正。
 注释
注释- 您可以单独修正每幅图像。 选择要修正的画面。
-
在缩略图视图中,您仅可以为每幅图像创建一个裁剪框。 要在一幅图像中创建多个裁剪框,请在完整图像视图中扫描。
-
选择要扫描的图像。
选择要扫描图像的复选框。
-
单击扫描。
在完整图像视图中扫描多个文档
当预览或要将多个文档扫描为单个图像时,如果缩略图未能正常显示,请参考以下步骤。
 注释
注释
- 在完整图像视图中将不修正倾斜文档的位置。
-
预览图像后,单击工具栏上的
 (缩略图)。
(缩略图)。切换到完整图像视图。
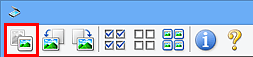
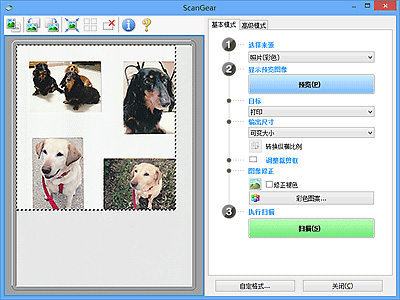
 注释
注释- 显示完整图像时,图标变为
 (完整图像)。
(完整图像)。
- 显示完整图像时,图标变为
-
设置目标。
-
根据用途设置输出尺寸。
输出尺寸设置为可变大小以外的其他选项时,可以启用转换纵横比例。 单击该按钮以旋转裁剪框。 再次单击以返回至原始方向。
-
调整裁剪框。
调整预览图像上裁剪框的尺寸和位置。 您也可以创建两个或多个裁剪框。
如果未指定区域,将以文档尺寸(自动裁剪)扫描文档。 如果指定了区域,则仅扫描所指定区域内的部分。
-
根据需要设置图像修正。
-
单击扫描。
扫描由虚线构成的区域。
 注释
注释
- 可以在自定格式对话框的扫描选项卡上的扫描完后 ScanGear 对话框状态中设置扫描后ScanGear如何响应。
