Ajustando a Curva de Tons
Você pode ajustar o brilho de uma imagem selecionando o tipo de gráfico (curva de tons) que mostra a proporção da entrada e saída de tom, via  (Configurações da Curva de tons) na aba Modo avançado (Advanced Mode) do ScanGear (driver do scanner).
(Configurações da Curva de tons) na aba Modo avançado (Advanced Mode) do ScanGear (driver do scanner).
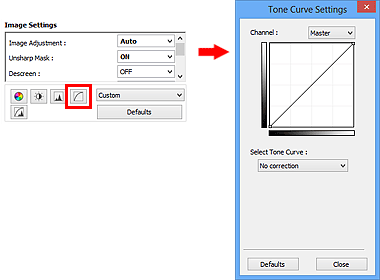
 Nota
Nota
- Clique em Padrões (Defaults) para redefinir os ajustes na janela atual.
Canal (Channel)
Cada ponto de uma imagem é uma mistura de vermelho, verde e azul em várias proporções (gradação). Essas cores podem ser ajustadas individualmente como um "canal".
- Mestre (Master)
- Ajuste a combinação de vermelho, verde e azul.
- Vermelho (Red)
- Ajuste o canal vermelho.
- Verde (Green)
- Ajuste o canal verde.
- Azul (Blue)
- Ajuste o canal azul.
 Nota
Nota
- Somente Escala de cinza (Grayscale) será exibido no Canal (Channel) quando o Modo de cor (Color Mode) for Escala de cinza (Grayscale).
Lendo as curvas de tons
Com o ScanGear, a digitalização de imagens em um scanner é a entrada, e a exibição em um monitor é a saída. A "Curva de Tons" mostra a proporção de entrada e saída de tons para cada Canal (Channel).
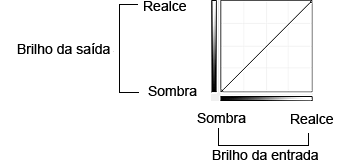
Ajustando a Curva de Tons
Em Selecionar curva de tons (Select Tone Curve), selecione uma curva de tons de Sem correção (No correction), Superexposição (Overexposure), Subexposição (Underexposure), Alto contraste (High contrast), Inverter a imagem negativa/positiva (Reverse the negative/positive image) e Editar curva personalizada (Edit custom curve).
Sem correção (No correction) (sem ajuste)

Superexposição (Overexposure) (curva convexa)
Os dados de meio-tom do lado de entrada são estendidos na direção do realce do lado de saída, o que resulta em uma imagem de tom mais brilhante quando exibida em um monitor.
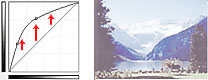
Subexposição (Underexposure) (curva côncava)
Os dados de meio-tom do lado de entrada são estendidos na direção da sombra do lado de saída, o que resulta em uma imagem de tom escuro quando exibida em um monitor.
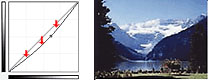
Alto contraste (High contrast) (curva em S)
O realce e a sombra do lado de entrada são aperfeiçoados, o que resulta em uma imagem de alto contraste.
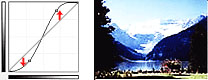
Inverter a imagem negativa/positiva (Reverse the negative/positive image) (linha inclinada para baixo)
Os lados de entrada e saída são invertidos, o que resulta em uma imagem invertida negativa-positiva.

Editar curva personalizada (Edit custom curve)
Você pode arrastar pontos específicos da Curva de Tons para ajustar livremente o brilho das áreas correspondentes.
