Ustawienia wejściowe
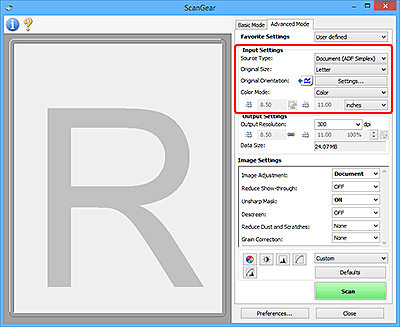
Sekcja Ustawienia wejściowe (Input Settings) umożliwia skonfigurowanie następujących elementów:
 Ważne
Ważne
- Dostępne funkcje i ustawienia różnią się w zależności od używanego skanera i drukarki.
- Wybierz źródło (Select Source)
-
Wyświetlany jest typ dokumentu, który ma być skanowany. Aby skanować z użyciem płyty szklanej, wybierz ustawienie Płyta szklana (Platen). Aby natomiast skanować z zastosowaniem podajnika ADF (Automatyczny podajnik dokumentów), wybierz ustawienie Dokument (Druk jednostronny z podajnika ADF) (Document (ADF Simplex)) lub Dokument (Druk dwustronny z podajnika ADF) (Document (ADF Duplex)).
 Ważne
Ważne- Niektóre aplikacje nie obsługują skanowania ciągłego za pomocą ADF. Szczegółowe informacje można znaleźć w podręczniku danej aplikacji.
 Uwaga
Uwaga- W przypadku modelu obsługującego dwustronne skanowanie ADF dostępne jest ustawienie Dokument (Druk dwustronny z podajnika ADF) (Document (ADF Duplex)).
- Rozmiar oryginału (Original Size)
-
Służy do określania rozmiaru skanowanego dokumentu. Ta opcja jest dostępna jedynie w widoku całego obrazu.
Wybór rozmiaru powoduje odpowiednią zmianę rozmiaru obszaru podglądu.
 Ważne
Ważne-
W przypadku niektórych aplikacji ilość przyjmowanych danych skanowania jest ograniczona. Dostępny jest następujący zakres rozdzielczości skanowania:
- 21 000 pikseli x 30 000 pikseli lub mniej (oraz 1,8 GB lub mniej w rozmiarze danych)
- Jeśli po wyświetleniu podglądu ustawienie Rozmiar oryginału (Original Size) zostanie zmienione, obraz podglądu zostanie usunięty.
 Uwaga
Uwaga- W przypadku braku pewności, jaki rozmiar powinien zostać wybrany w polu Rozmiar oryginału (Original Size), należy wybrać w polu Rozmiar oryginału (Original Size) opcję Cała płyta (Full Platen), a następnie zmierzyć rozmiar dokumentu i wprowadzić wartości w polach
 (Szerokość) i
(Szerokość) i  (Wysokość).
(Wysokość).
-
- Orientacja oryginału (Original Orientation)
-
Służy do ustawiania orientacji i zszywanego boku dokumentów skanowanych z ADF.
Kliknij przycisk Ustawienia... (Settings...), aby otworzyć okno dialogowe Orientacja (Orientation).
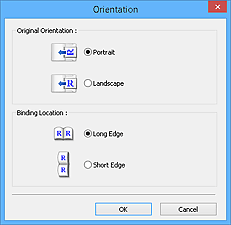
 Ważne
Ważne- Okno dialogowe Orientacja (Orientation) można otworzyć tylko wtedy, gdy na liście Wybierz źródło (Select Source) wybrano opcję Dokument (Druk jednostronny z podajnika ADF) (Document (ADF Simplex)) lub Dokument (Druk dwustronny z podajnika ADF) (Document (ADF Duplex)).
- W przypadku modelu obsługującego dwustronne skanowanie ADF wyświetlane jest ustawienie Miejsce szycia (Binding Location).
- Nie można wprowadzić ustawienia opcji Miejsce szycia (Binding Location), jeśli dla opcji Wybierz źródło (Select Source) jest wybrane ustawienie Dokument (Druk jednostronny z podajnika ADF) (Document (ADF Simplex)).
- Tryb koloru (Color Mode)
-
Służy do określania sposobu skanowania dokumentu.
- Kolorowy (Color)
- Ten tryb należy wybrać, aby skanować kolorowe dokumenty lub tworzyć kolorowe obrazy. Obraz jest przedstawiany przy użyciu 256 poziomów (8 bitów) składników RGB (czerwony-zielony-niebieski).
- Kolor (48-bitowy) (Color (48bit))
-
Ten tryb służy do skanowania kolorowych zdjęć. Obraz jest przedstawiany przy użyciu 65536 poziomów (16 bitów) składników RGB (czerwony-zielony-niebieski).
 Ważne
Ważne- W niektórych aplikacjach nie można wyświetlać obrazów zeskanowanych przy użyciu ustawienia Kolor (48-bitowy) (Color (48bit)).
- Komunikat Kolor (48-bitowy) (Color (48bit)) jest wyświetlany tylko wtedy, gdy zaznaczone jest pole wyboru Włącz 48/16-bitowy format wyjściowy (Enable 48/16 bit output) na karcie Skanuj w oknie dialogowym Preferencje (Preferences).
- Odcienie szarości (Grayscale)
- Ten tryb służy do skanowania czarno-białych zdjęć lub tworzenia czarno-białych obrazów. Obraz jest przedstawiany jako czarno-biały przy użyciu 256 poziomów (8 bitów).
- Czarno-biały (Black and White)
- Ten tryb służy do skanowania zdjęć i dokumentów czarno-białych. W tym trybie obraz jest przedstawiany jako czarno-biały. Kontrast na obrazie jest dzielony zgodnie z określonymi poziomami (poziomami progowymi) na kolor czarny i biały, a następnie jest przedstawiany w postaci dwóch kolorów. Do ustawiania poziomu progowego służy przycisk
 (Próg).
(Próg).
- Rozmiar wejściowy
-
W widoku miniatur rozmiar przyciętego dokumentu jest wyświetlany po wyświetleniu podglądu.
W widoku całego obrazu wartość Rozmiar oryginału (Original Size) jest wyświetlana przed wyświetleniem podglądu, a rozmiar ramki przycinania (obszaru skanowania) — po wyświetleniu podglądu.
Rozmiar ramki przycinania można dopasować, wprowadzając wartości w polach
 (Szerokość) i
(Szerokość) i  (Wysokość).
(Wysokość).Kliknij przycisk
 (Zmień współczynnik proporcji) i zmień ustawienie na
(Zmień współczynnik proporcji) i zmień ustawienie na  (Zachowaj współczynnik proporcji), aby zachować współczynnik proporcji podczas określania rozmiaru ramki przycinania.
(Zachowaj współczynnik proporcji), aby zachować współczynnik proporcji podczas określania rozmiaru ramki przycinania. Ważne
Ważne- Ustawienia rozmiaru wejściowego są dostępne tylko w przypadku, gdy w polu Rozmiar wydruku (Output Size) w sekcji Ustawienia wydruku (Output Settings) wybrano opcję Elastyczny (Flexible). Jeśli wybrany został rozmiar inny niż Elastyczny (Flexible), wyświetlana jest ramka przycinania obliczona na podstawie ustawień Rozmiar wydruku (Output Size) i Rozdzielczość wyjściowa (Output Resolution), a jej proporcje są stałe.
 Uwaga
Uwaga- Wprowadzane wartości muszą należeć do wybranego zakresu rozmiaru dokumentu. Jeśli ustawienie Rozdzielczość wyjściowa (Output Resolution) ma wartość 600 dpi, rozmiar minimalny wynosi 96 pikseli x 96 pikseli przy skali 100%.
- W przypadku autoprzycinania w widoku całego obrazu nie jest zachowywany współczynnik proporcji, ponieważ priorytet ma rozmiar.
- Szczegółowe informacje na temat ramek przycinania można znaleźć w części „Dopasowywanie ramek przycinania (ScanGear)”.
