SG015W
ScanGear
SG015W
ScanGear
画面に表示される手順に従って操作するだけで、簡単にスキャンできるモードです。
[基本モード]シートの各項目や、機能を説明します。
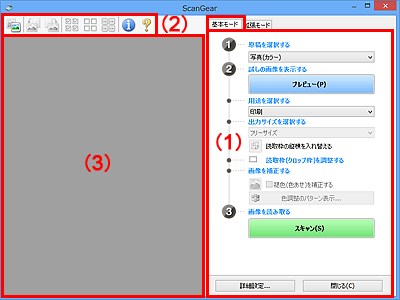
 参考
参考
ADFから、原稿の両面をカラーでスキャンします。
ADFから、原稿の両面をモノクロでスキャンします。
 重要
重要
 参考
参考
試しで原稿をスキャンします。
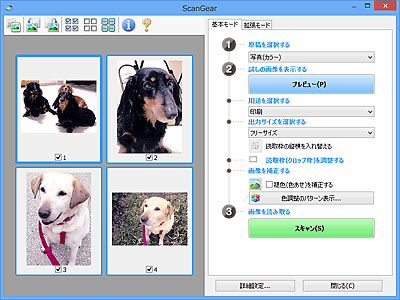
 参考
参考
スキャンした画像の用途に合わせて選びます。
スキャンした画像をOCRソフトウェアなどで使用するときに選びます。
「OCRソフトウェア」とは、画像として読み込んだ活字を、ワープロソフトなどで編集可能なテキスト(文字)データに変換するアプリケーションソフトです。
スキャンする画像の出力サイズを選びます。
[用途を選択する]で選択した項目によって、選べる出力サイズが異なります。
クロップ枠(スキャンする範囲)を自由に変更できます。
サムネイル表示の場合:
サムネイルの中でマウスをドラッグすると、クロップ枠が表示されます。クロップ枠が表示されているときは、クロップ枠の範囲をスキャンします。クロップ枠が表示されていないときは、1コマずつサムネイル全体をスキャンします。
全体表示の場合:
クロップ枠が表示されていないときは、プレビュー領域全体をスキャンします。クロップ枠が表示されているときは、クロップ枠の範囲をスキャンします。
[出力サイズの追加/削除]ダイアログボックスが表示され、任意の出力サイズを設定することができます。[用途を選択する]が[印刷]または[画面表示]のときに選択できます。
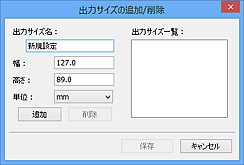
[出力サイズの追加/削除]ダイアログボックスでは、複数の出力サイズを設定し、一度に保存することができます。保存した出力サイズは、[出力サイズを選択する]の選択項目に登録され、既存の項目と同様に選択できます。
追加する場合:
[出力サイズ名]、[幅]、[高さ]を入力し、[追加]をクリックします。[単位]は、[用途を選択する]が[印刷]のときは[mm]または[inches]、[画面表示]のときは[pixels]のみとなります。追加した出力サイズは[出力サイズ一覧]に表示されます。[保存]をクリックして、[出力サイズ一覧]に表示されている出力サイズを登録します。
削除する場合:
[出力サイズ一覧]で削除したい出力サイズを選び、[削除]をクリックします。[保存]をクリックして、[出力サイズ一覧]に表示されている出力サイズを登録します。
 重要
重要
 参考
参考
 参考
参考
 [読取枠の縦横を入れ替える]
[読取枠の縦横を入れ替える][出力サイズを選択する]が、[フリーサイズ]以外のときに使用できる機能です。
このボタンをクリックすると、クロップ枠の縦横比を切り替えます。もう一度クリックすると元に戻ります。
読み取り範囲をプレビュー上で調整することができます。
範囲を指定しない場合は、原稿サイズ(オートクロップ)で読み込まれます。範囲を指定した場合は、クロップ枠の範囲だけが読み込まれます。
スキャンする画像を補正します。
 重要
重要
 参考
参考
文書や雑誌の文字をくっきりさせ、見やすくなるように補正してスキャンします。
 重要
重要
冊子などを開いた状態でスキャンする際に生じる、とじ部の影を補正してスキャンします。
 重要
重要
画像全体の色調整をします。この色調整では、色の変化をプレビューで確認しながら、色かぶりなどによって損なわれた色を補正して、自然な色に近づけることができます。
 重要
重要
スキャンを開始します。
 参考
参考
プレビューした画像を調整したり、回転したりすることができます。ツールバーに表示されるボタンは、表示方法によって異なります。
サムネイル表示の場合:

全体表示の場合:

 (サムネイル)/
(サムネイル)/  (全体表示)
(全体表示)プレビュー領域の表示方法を切り替えます。
 (左回転)
(左回転)プレビュー領域の画像が左に90度回転します。
 (右回転)
(右回転)プレビュー領域の画像が右に90度回転します。
 (オートクロップ)
(オートクロップ) (全コマチェック)
(全コマチェック)2コマ以上表示されているときに使用できます。
サムネイル表示された画像にチェックマークを付けます。
 (全コマチェック解除)
(全コマチェック解除)2コマ以上表示されているときに使用できます。
サムネイル表示された画像にチェックマークが付いている場合は、解除します。
 (全コマ選択)
(全コマ選択)2コマ以上表示されているときに使用できます。
サムネイル表示された画像を、選択状態(周りが青い枠で囲まれた状態)にします。
 (全クロップ枠選択)
(全クロップ枠選択)クロップ枠が2つ以上指定されているときに使用できます。
クロップ枠が太い点線になり、設定がすべてに反映されます。
 (クロップ枠削除)
(クロップ枠削除) (情報)
(情報) (操作説明表示)
(操作説明表示)[プレビュー]をクリックしたときに、試しでスキャンされた画像を表示します。「(1)設定項目と操作ボタン」で設定した内容(画像の補正や色調整など)を確認することもできます。
ツールバーのアイコンが  (サムネイル)の場合:
(サムネイル)の場合:
原稿のサイズに合わせてクロップ枠を指定してスキャンし、サムネイル(縮小版)表示します。チェックボックスにチェックマークが付いている画像が読み込まれます。
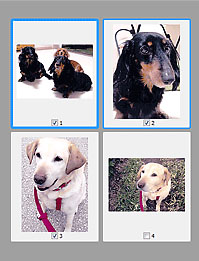
 参考
参考
複数の画像をプレビューした場合、枠の種類によって選択状態が異なります。
 (コマ送り)をクリックすると、前後のコマを表示できます。拡大表示されたコマをもう一度ダブルクリックすると元に戻ります。
(コマ送り)をクリックすると、前後のコマを表示できます。拡大表示されたコマをもう一度ダブルクリックすると元に戻ります。ツールバーのアイコンが  (全体表示)の場合:
(全体表示)の場合:
原稿台全面をスキャンし、表示します。クロップ枠で指定された範囲をすべてスキャンします。
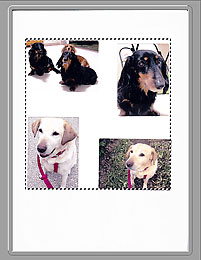
 参考
参考
表示された画像に対してクロップ枠を作成できます。サムネイル表示の場合、作成できるクロップ枠は1コマにつき1個です。全体表示の場合、複数のクロップ枠を作成することができます。