Tab Mode Tingkat Lanjut
Mode ini memungkinkan Anda untuk membuat setelan pemindaian tingkat lanjut seperti mode warna, resolusi output, kecerahan gambar, dan corak warna.
Bagian ini menjelaskan setelan dan fungsi yang tersedia pada tab Mode Tingkat Lanjut(Advanced Mode).
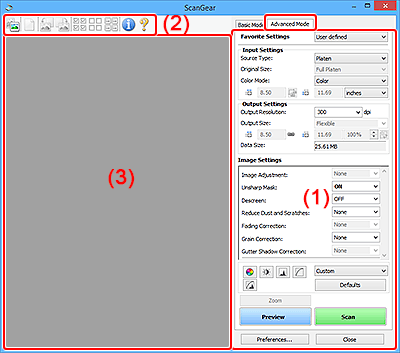
 Penting
Penting
- Item yang ditampilkan bervariasi tergantung pada model, tipe dokumen dan tampilan Anda.
- Fungsi pratinjau tidak tersedia ketika memindai dari ADF (Penyalur Dokumen Otomatis).
(1) Tombol Setelan dan Operasi
- Setelan Favorit(Favorite Settings)
-
Anda dapat menamai dan menyimpan sekumpulan setelan (Setelan Input, Setelan Output, Setelan Gambar, dan Tombol Pengaturan Warna) pada tab Mode Tingkat Lanjut(Advanced Mode), dan memuatkannya sesuai kebutuhan. Sangat mudah untuk menyimpan satu kumpulan setelan jika Anda akan sering menggunakannya. Anda juga dapat menggunakan ini untuk memuatkan ulang setelan default.
Pilih Tambah/Hapus...(Add/Delete...) dari menu tarik-bawah untuk membuka kotak dialog Tambah/Hapus Setelan Favorit(Add/Delete Favorite Settings).
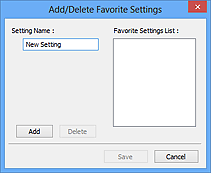
Masukkan Nama Setelan(Setting Name) dan klik Tambah(Add); nama muncul dalam Daftar Setelan Favorit(Favorite Settings List).
Ketika Anda klik Simpan(Save), item muncul di dalam daftar Setelan Favorit(Favorite Settings) dan dapat dipilih, bersama dengan item yang ditentukan sebelumnya.
Untuk menghapus item, pilih dalam Daftar Setelan Favorit(Favorite Settings List) dan klik Hapus(Delete). Klik Simpan(Save) untuk menyimpan setelan yang ditampilkan dalam Daftar Setelan Favorit(Favorite Settings List).
 Catatan
Catatan- Anda dapat mengeset Tambah/Hapus...(Add/Delete...) dalam Setelan Favorit(Favorite Settings) setelah mempratinjaunya.
- Simpan sampai 10 item.
- Setelan Input(Input Settings)
- Tentukan setelan input seperti tipe dan ukuran dokumen.
- Setelan Output(Output Settings)
- Tentukan setelan output seperti resolusi dan ukuran output.
- Setelan Gambar(Image Settings)
- Fungsikan/disfungsikan berbagai fungsi koreksi gambar.
- Tombol Pengaturan Warna
- Koreksi bagus terhadap kecerahan dan corak warna gambar dapat dilakukan termasuk pengaturan kecerahan atau kontras gambar keseluruhan dan pengaturan nilai bagian terang dan bagian gelap (histogram) atau keseimbangan (kurva corak warna).
- Zum(Zoom)
-
Perbesar bingkai, atau perkecil gambar dalam area yang ditentukan dengan bingkai pemotongan (area pemindaian). Ketika diperbesar, Zum(Zoom) berubah menjadi Batalkan(Undo). Klik Batalkan(Undo) untuk mengembalikan tampilan ke keadaan yang tidak diperbesar.
Dalam tampilan thumbnail:
Ketika beberapa gambar ditampilkan di tampilan thumbnail, mengklik tombol ini memperbesar bingkai yang dipilih. Klik
 (Bingkai Maju) di bawah layar untuk menampilkan bingkai sebelumnya atau berikutnya.
(Bingkai Maju) di bawah layar untuk menampilkan bingkai sebelumnya atau berikutnya. Catatan
Catatan- Anda juga dapat memperbesar gambar dengan mengklik bingkainya dua kali. Klik dua kali lagi bingkai yang diperbesar untuk mengembalikan ke kondisi aslinya.
Dalam tampilan gambar keseluruhan:
Memindai ulang gambar dalam area yang ditentukan dengan bingkai pemotongan pada pembesaran yang lebih tinggi.
 Catatan
Catatan- Zum(Zoom) memindai ulang dokumen dan menampilkan gambar beresolusi tinggi dalam Pratinjau.
 (Perbesar/Perkecil) pada Toolbar memperbesar gambar pratinjau dengan cepat. Akan tetapi, resolusi gambar yang ditampilkan akan rendah.
(Perbesar/Perkecil) pada Toolbar memperbesar gambar pratinjau dengan cepat. Akan tetapi, resolusi gambar yang ditampilkan akan rendah.
- Pratinjau(Preview)
-
Melaksanakan uji coba pemindaian.
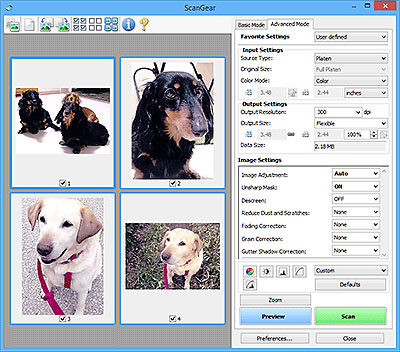
- Pindai(Scan)
-
Mulai memindai.
 Catatan
Catatan- Ketika pemindaian dimulai, tingkat laju proses akan muncul. Untuk membatalkan pemindaian, klik Batal(Cancel).
- Ketika pemindaian selesai, kotak dialog yang meminta Anda untuk memilih langkah berikutnya mungkin muncul. Ikuti saran tersebut untuk menyelesaikannya. Untuk detailnya, lihat Status dialog ScanGear setelah pemindaian(Status of ScanGear dialog after scanning) dalam Tab Pindai(Scan) pada kotak dialog Preferensi(Preferences).
- Ini membutuhkan waktu untuk memproses gambar jika ukuran total gambar yang dipindai melebihi ukuran tertentu. Dalam kasus tersebut, pesan peringatan muncul; Anda dianjurkan untuk mengurangi ukuran total. Untuk melanjutkan, pindai dalam tampilan gambar keseluruhan.
- Preferensi...(Preferences...)
- Menampilkan Kotak dialog Preferensi(Preferences) untuk membuat setelan pemindaian/pratinjau.
- Tutup(Close)
- Menutup ScanGear (pengandar pemindai).
(2) Toolbar
Mengatur atau memutar gambar pratinjau. Tombol yang ditampilkan pada Toolbar bervariasi menurut tampilan.
Dalam tampilan thumbnail:

Dalam tampilan gambar keseluruhan:

 (Thumbnail) /
(Thumbnail) /  (Gambar Keseluruhan)
(Gambar Keseluruhan)-
Berpindah tampilan dalam area Pratinjau.
 (Kosongkan)
(Kosongkan)-
Menghapus gambar pratinjau dari area Pratinjau.
Tombol ini juga menata ulang Toolbar dan setelan pengaturan warna.
 (Potong)
(Potong)- Memungkinkan Anda untuk menentukan area pemindaian dengan menyeret mouse.
 (Gerakkan Gambar)
(Gerakkan Gambar)- Memungkinkan Anda untuk menyeret gambar sampai bagian yang ingin Anda lihat ditampilkan ketika gambar yang diperbesar dalam area Pratinjau tidak pas dengan layar. Anda juga dapat menggerakkan gambar menggunakan bilah gulung.
 (Perbesar/Perkecil)
(Perbesar/Perkecil)- Memungkinkan Anda untuk memperbesar area Pratinjau dengan mengklik gambar. Klik kanan gambar untuk memperkecil.
 (Putar Kiri)
(Putar Kiri)-
Memutar gambar pratinjau 90 derajat berlawanan arah jarum jam.
- Hasil akan direfleksikan di dalam gambar yang dipindai.
- Gambar kembali ke kondisi semula ketika Anda mempratinjaunya lagi.
 (Putar Kanan)
(Putar Kanan)-
Memutar gambar pratinjau 90 derajat searah jarum jam.
- Hasil akan direfleksikan di dalam gambar yang dipindai.
- Gambar kembali ke kondisi semula ketika Anda mempratinjaunya lagi.
 (Pemotongan Otomatis)
(Pemotongan Otomatis)- Menampilkan dan mengatur bingkai pemotongan secara otomatis ke ukuran dokumen yang ditampilkan pada area Pratinjau. Area pemindaian dikecilkan setiap kali Anda mengklik tombol ini jika terdapat area yang dapat dipotong di dalam bingkai pemotongan.
 (Centang Semua Bingkai)
(Centang Semua Bingkai)-
Tersedia ketika dua bingkai atau lebih ditampilkan.
Menandai kotak centang gambar dalam tampilan thumbnail.
 (Batal Pilih Semua Bingkai)
(Batal Pilih Semua Bingkai)-
Tersedia ketika dua bingkai atau lebih ditampilkan.
Mengosongkan kotak centang gambar dalam tampilan thumbnail.
 (Pilih Semua Bingkai)
(Pilih Semua Bingkai)-
Tersedia ketika dua bingkai atau lebih ditampilkan.
Memilih gambar dalam tampilan thumbnail dan beri garis luar berwarna biru.
 (Pilih Semua Bingkai Pemotongan)
(Pilih Semua Bingkai Pemotongan)-
Tersedia ketika dua bingkai pemotongan atau lebih ditentukan.
Ubah bingkai pemotongan ke garis tebal putus-putus dan terapkan setelan ke semuanya.
 (Hapus Bingkai Pemotongan)
(Hapus Bingkai Pemotongan)- Menghapus bingkai pemotongan yang dipilih.
 (Informasi)
(Informasi)- Menampilkan versi ScanGear, bersama dengan tipe dokumen dan detail lain dari setelan pemindaian saat ini.
 (Buka Petunjuk)
(Buka Petunjuk)- Membuka halaman ini.
(3) Area Pratinjau
Ini adalah tempat di mana gambar percobaan muncul setelah Anda mengklik Pratinjau(Preview). Hasil koreksi gambar, pengaturan warna, dan setelan lainnya yang dibuat pada (1) Tombol Setelan dan Operasi juga direfleksikan.
Ketika  (Thumbnail) ditampilkan pada Toolbar:
(Thumbnail) ditampilkan pada Toolbar:
Bingkai pemotongan ditentukan sesuai dengan ukuran dokumen, dan thumbnail gambar yang dipindai muncul. Hanya gambar yang ditandai kotak centangnya akan dipindai.
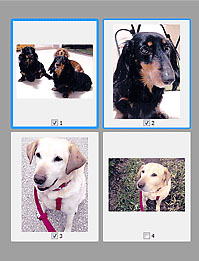
 Catatan
Catatan
-
Ketika banyak gambar dipratinjau, garis luar yang berbeda menunjukkan status pilihan yang berbeda.
- Bingkai Fokus (garis luar biru tebal): Setelan yang ditampilkan akan diterapkan.
- Bingkai yang Dipilih (garis luar biru tipis): Setelan akan diterapkan ke Bingkai Fokus dan Bingkai yang Dipilih secara berkelanjutan. Untuk memilih beberapa gambar, klik gambar sambil menekan tombol Ctrl.
- Tidak Dipilih (tidak ada garis luar): Setelan tidak akan diterapkan.
Ketika  (Gambar Keseluruhan) ditampilkan pada Toolbar:
(Gambar Keseluruhan) ditampilkan pada Toolbar:
Item pada platen dipindai dan muncul sebagai gambar tunggal. Semua bagian di dalam bingkai pemotongan akan dipindai.
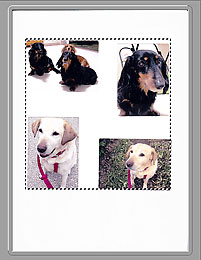
 Catatan
Catatan
-
Buat bingkai pemotongan pada gambar yang ditampilkan. Dalam tampilan thumbnail, untuk tiap gambar, dapat dibuat satu bingkai pemotongan. Dalam tampilan gambar keseluruhan, dapat dibuat beberapa bingkai pemotongan.
