Color Adjustment Buttons
The Color Adjustment Buttons allow you to make fine corrections to the image brightness and color tones including adjustments to the image's overall brightness or contrast and adjustments to its highlight and shadow values (histogram) or balance (tone curve).
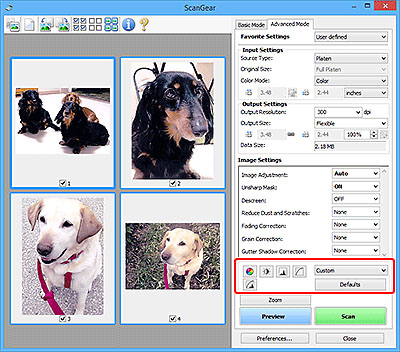
 Important
Important
- The Color Adjustment Buttons are not available when you select Color Matching on the Color Settings tab of the Preferences dialog box.
 Note
Note
- Selectable settings depend on Color Mode settings.
- When you adjust the image via the Color Adjustment Buttons, the results will be reflected in the preview image.
Click a Color Adjustment Button to set the following items:
 (Saturation/Color Balance)
(Saturation/Color Balance)-
Adjust the saturation (vividness) and color tone of the image. Use this function to brighten colors that have faded with time or due to colorcast. "Colorcast" is a phenomenon where a specific color affects the entire picture due to the weather or ambient strong colors.
 (Brightness/Contrast)
(Brightness/Contrast)-
Adjust the brightness and contrast of the image. If the image is too dark or too bright, or if the image quality is flat due to lack of contrast, you can adjust the levels of brightness and contrast.
 (Histogram)
(Histogram)-
A histogram allows you to see the data concentration at each brightness level of an image. You can specify the brightest level (highlight) and darkest level (shadow) within an image, cut the levels and expand the middle of the tonal range of the image.
 (Tone Curve Settings)
(Tone Curve Settings)-
Adjust the brightness of an image by selecting the type of graph (tone curve) showing the balance of tone input and output. You can make fine adjustments to the brightness of a specific area.
 (Final Review)
(Final Review)-
Make a final check of color adjustments. The final synthesized tone curve and the histogram derived from the subsequent image processing will be displayed. There are no settings to make in this screen.
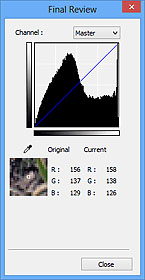
- For a color image, select a color in Channel to check either Red, Green, or Blue, or select Master to check three colors together.
- If you place the cursor on the preview image, the portion will be enlarged and its RGB values (only L when Color Mode is Grayscale) before and after the adjustments will be displayed.
 (Threshold)
(Threshold)-
Set the boundary (threshold) at which black and white are divided. By adjusting the threshold level, you can sharpen text in a document or reduce show-through in newspapers.
- Custom
-
You can name and save a set of tone curve and threshold settings of the Color Adjustment Buttons.
Select Add/Delete... from the pull-down menu; when Color Mode is set to anything but Black and White, the Add/Delete Tone Curve Settings dialog box opens; when Color Mode is Black and White, the Add/Delete Threshold Settings dialog box opens.
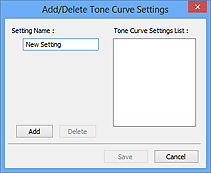
Enter Setting Name and click Add; the name appears in Tone Curve Settings List or Threshold Settings List. Click Save to save.
To delete an item, select it in Tone Curve Settings List or Threshold Settings List and click Delete. Click Save to save the settings displayed in Tone Curve Settings List or Threshold Settings List.
You can load and apply the saved tone curve/threshold settings to a preview image. To load the settings, select the saved item from the pull-down menu.
 Note
Note- Save up to 20 items.
- Defaults
- Reset all adjustments (saturation/color balance, brightness/contrast, histogram, and tone curve).
