Positioning Originals (Scanning from Computer)
This section describes how to load originals on the platen or ADF (Auto Document Feeder) for scanning. If items are not placed correctly they may not be scanned correctly.
 Important
Important
- When using a personal scanner in the upright position, the item type may not be detected automatically. In that case, specify the item type in Scan Utility or ScanGear (scanner driver) and scan.
- Placing Items (Platen)
- Placing Documents (ADF (Auto Document Feeder))
- Placing Items (When Using Stand)
Placing Items (Platen)
Place items as described below to scan by detecting the item type and size automatically.
 Important
Important
- Depending on your model, the function to scan by automatically detecting the item type and size does not appear.
- When scanning by specifying the paper size in Scan Utility or ScanGear (scanner driver), align an upper corner of the item with the corner at the arrow (alignment mark) of the platen.
- Reflective disc labels may not be scanned as expected.
- Large items (such as A4 size photos) that cannot be placed away from the edges/arrow (alignment mark) of the platen may be saved as PDF files. To save in a format other than PDF, scan by specifying the data format.
Inkjet All-In-One printer:
Personal scanner:
Placing Documents (ADF (Auto Document Feeder))
To scan documents using the ADF, load the documents as described below.
Placing Items (When Using Stand)
-
Place item on platen.
Open the document cover.
Place the item with the side to scan facing the platen, and then align it with the alignment mark.
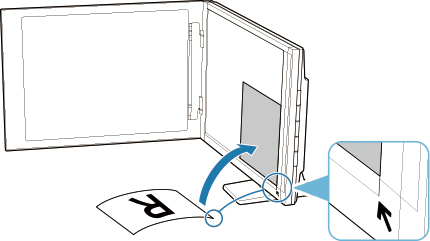
 Important
Important- If you open the document cover wide, the scanner may fall over.
-
Portions placed over (A) (0.094 inch (2.4 mm) from the left edge of the platen) or (B) (0.106 inch (2.7 mm) from the front edge) cannot be scanned.

-
Gently close document cover.
While scanning, hold the document cover gently with your hand to keep it closed.
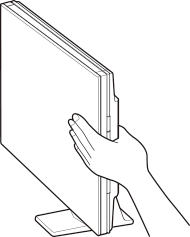
 Important
Important- Keep these points in mind when using the scanner in the upright position.
- Do not subject the scanner to vibration during operation. The correct image results may not be obtained (for example, images may blur).
- The item type may not be detected automatically. In that case, specify the item type in Scan Utility or ScanGear (scanner driver) and scan.
- Keep these points in mind when using the scanner in the upright position.
