Σάρωση σε Λειτουργ. για προχ.
Χρησιμοποιήστε την καρτέλα Λειτουργ. για προχ. (Advanced Mode) για σάρωση, ορίζοντας τη λειτουργία χρωμάτων, την ανάλυση εικόνας εξόδου, τη φωτεινότητα της εικόνας, τον τόνο των χρωμάτων και άλλες ρυθμίσεις.
Για να σαρώσετε πολλά έγγραφα ταυτόχρονα, δείτε την ενότητα Σάρωση πολλών εγγράφων ταυτόχρονα με το ScanGear (πρόγραμμα οδήγησης σαρωτή).
Για τη σάρωση πολλών εγγράφων που τοποθετούνται στον ADF (Αυτόματος τροφοδότης εγγράφων), δείτε την ενότητα Σάρωση πολλών εγγράφων μέσω του ADF (αυτόματος τροφοδότης εγγράφων) σε λειτουργία για προχωρημένους.
 Σημαντικό
Σημαντικό
-
Δεν είναι δυνατή η σωστή σάρωση των επόμενων τύπων εγγράφων. Σε αυτήν την περίπτωση, κάντε κλικ στο κουμπί
 (Μικρογραφία) στη γραμμή εργαλείων για να μεταβείτε σε προβολή πλήρους εικόνας και να πραγματοποιήσετε σάρωση.
(Μικρογραφία) στη γραμμή εργαλείων για να μεταβείτε σε προβολή πλήρους εικόνας και να πραγματοποιήσετε σάρωση.- Φωτογραφίες με λευκό φόντο
- Έγγραφα εκτυπωμένα σε λευκό χαρτί, χειρόγραφα κείμενα, επαγγελματικές κάρτες και άλλα χαμηλής ευκρίνειας έγγραφα
- Έγγραφα σε λεπτό χαρτί
- Έγγραφα σε παχύ χαρτί
-
Δεν είναι δυνατή η σωστή σάρωση των επόμενων τύπων εγγράφων.
- Έγγραφα μικρότερα από 3 τετραγωνικά εκατοστά (1,2 τετραγωνικές ίντσες)
- Φωτογραφίες που έχουν κοπεί σε ακανόνιστα σχήματα
-
Τοποθετήστε το έγγραφο στην επιφάνεια σάρωσης και στη συνέχεια, εκκινήστε το ScanGear (πρόγραμμα οδήγησης σαρωτή).
-
Κάντε κλικ στην καρτέλα Λειτουργ. για προχ. (Advanced Mode).
Η καρτέλα μεταβαίνει στη Λειτουργ. για προχ. (Advanced Mode).
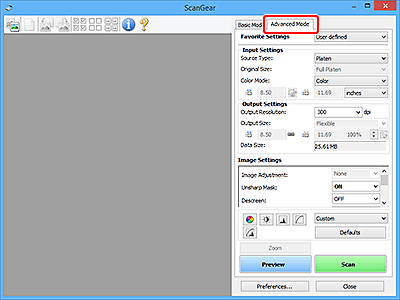
 Σημείωση
Σημείωση- Κατά την εναλλαγή των λειτουργιών, δεν διατηρούνται οι ρυθμίσεις.
-
Ορίστε τις Ρυθμίσεις εισόδου.
-
Κάντε κλικ στην επιλογή Προεπισκόπηση (Preview).
Οι εικόνες προεπισκόπησης εμφανίζονται στην περιοχή προεπισκόπησης.
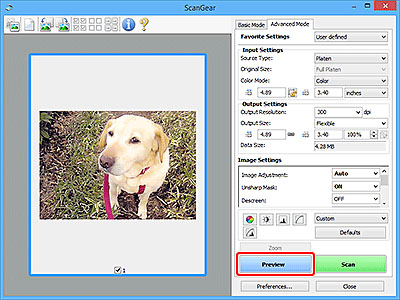
 Σημαντικό
Σημαντικό- Η Προεπισκόπηση (Preview) δεν είναι διαθέσιμη κατά τη σάρωση από τον ADF.
-
Ορίστε τις Ρυθμίσεις εικόνας εξόδου.
-
Ρυθμίστε το καρέ περικοπής (περιοχή σάρωσης), διορθώστε την εικόνα και στη συνέχεια προσαρμόστε τα χρώματα όπως απαιτείται.
-
Κάντε κλικ στην επιλογή Σάρωση (Scan).
Ξεκινά η σάρωση.
 Σημείωση
Σημείωση
- Κάντε κλικ στην επιλογή
 (Πληροφορίες) για να εμφανίσετε ένα παράθυρο διαλόγου με τον τύπο εγγράφου και άλλες λεπτομέρειες από τις τρέχουσες ρυθμίσεις σάρωσης.
(Πληροφορίες) για να εμφανίσετε ένα παράθυρο διαλόγου με τον τύπο εγγράφου και άλλες λεπτομέρειες από τις τρέχουσες ρυθμίσεις σάρωσης. - Μπορείτε να ρυθμίσετε τον τρόπο συμπεριφοράς του ScanGear μετά την ολοκλήρωση της σάρωσης από το Κατάσταση του παραθύρου διαλόγου ScanGear μετά τη σάρωση (Status of ScanGear dialog after scanning) στην καρτέλα Σάρωση του παραθύρου διαλόγου Προτιμήσεις (Preferences).
