Bilder korrigieren (Scharfzeichnen, Staub und Kratzer reduzieren, Farbkorrektur usw.)
Mit den Funktionen unter Bildeinstellungen (Image Settings) auf der Registerkarte Erweiterter Modus (Advanced Mode) von ScanGear (Scanner-Treiber) können Sie beim Scannen von Bildern die Konturen von Motiven verbessern, Staub oder Kratzer reduzieren und verblasste Farben korrigieren.
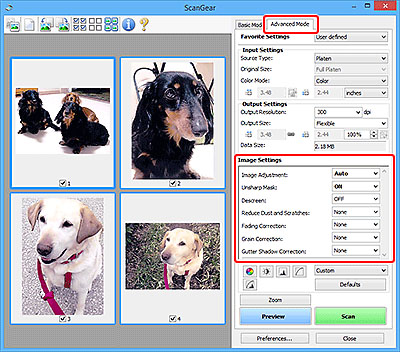
Optionen festlegen
Klicken Sie auf das Symbol  (Pfeil) einer Funktion, und wählen Sie im Pull-Down-Menü einen Eintrag aus.
(Pfeil) einer Funktion, und wählen Sie im Pull-Down-Menü einen Eintrag aus.
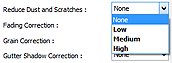
 Wichtig
Wichtig
- Wenden Sie diese Funktionen nicht auf Bilder ohne Moiré-Effekte, Staub, Kratzer oder verblasste Farben an. Dies könnte sich ungünstig auf den Farbton auswirken.
- Unter „Bildeinstellungen“ finden Sie Details und Warnhinweise zu den einzelnen Funktionen.
 Hinweis
Hinweis
- Informationen dazu, wie Sie die Registerkarte Erweiterter Modus (Advanced Mode) von ScanGear öffnen und damit scannen, finden Sie im Abschnitt "Im erweiterten Modus scannen".
Helligkeit und Farbton des Bilds anpassen
Legen Sie unter Bildanpassung (Image Adjustment) je nach Dokumenttyp Automatisch (Auto), Foto (Photo), Zeitschrift (Magazine) oder Dokument (Document) fest.
| Ohne (None) | Automatisch (Auto) |
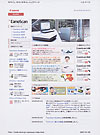 |
 |
Den Durchschein-Effekt in Textdokumenten reduzieren oder die Grundfarbe von Recyclingpapier, Zeitungen usw. beim Scannen von Dokumenten aufhellen
Setzen Sie Durchschein-Effekt reduzieren (Reduce Show-through) auf EIN (ON).
| AUS (OFF) | EIN (ON) |
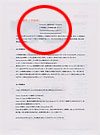 |
 |
Die Bildschärfe von leicht unscharfen Bildern erhöhen
Setzen Sie die Option Scharfzeichnen (Unsharp Mask) auf EIN (ON).
| AUS (OFF) | EIN (ON) |
 |
 |
Farbverläufe und Streifen reduzieren
Setzen Sie die Option Entrastern (Descreen) auf EIN (ON).
| AUS (OFF) | EIN (ON) |
 |
 |
 Hinweis
Hinweis
- Gedruckte Fotos und Bilder werden durch eine Ansammlung feiner Punkte wiedergegeben. Moiré ist ein Effekt, bei dem die Farbverläufe des Bildes ungleichmäßig werden und ein Streifenmuster auf dem Bild entsteht, wenn Fotos oder Bilder mit feinen Punkten gescannt werden. Mit der Funktion Entrastern (Descreen) wird der Moiré-Effekt reduziert.
Staub und Kratzer reduzieren
Setzen Sie je nach Stärke der Staub- und Kratzerspuren die Option Staub und Kratzer reduzieren (Reduce Dust and Scratches) auf Niedrig (Low), Mittel (Medium) oder Hoch (High).
| Ohne (None) | Mittel (Medium) |
 |
 |
Fotos korrigieren, die mit der Zeit verblasst sind oder einen Farbstich haben
Setzen Sie je nach Grad des Verblassens oder der Stärke des Farbstichs die Option Farbkorrektur (Fading Correction) auf Niedrig (Low), Mittel (Medium) oder Hoch (High).
| Ohne (None) | Mittel (Medium) |
 |
 |
Körnigkeit reduzieren
Setzen Sie je nach Grad der Körnigkeit die Option Bildglättung (Grain Correction) auf Niedrig (Low), Mittel (Medium) oder Hoch (High).
| Ohne (None) | Mittel (Medium) |
 |
 |
Schatten beheben, die beim Scannen von geöffneten Broschüren zwischen den Seiten auftreten
Setzen Sie je nach Stärke der Schatten die Option Bundstegschattenkorrektur (Gutter Shadow Correction) auf Niedrig (Low), Mittel (Medium) oder Hoch (High).
| Ohne (None) | Mittel (Medium) |
 |
 |
